win11打开此电脑空白怎么办呢,可能用户们更改系统的时候发现自己的win11出现了此电脑打开空白的情况发生,这个时候用户没办法正常浏览系统的各种文件和内容,所以不知道要如何才能解决,下面就是win11打开此电脑空白解决方法的内容,用户们可以通过此方法轻而易举解决此电脑空白的问题。
win11打开此电脑空白怎么办
1、首先我们右键桌面空白处,选择打开“显示设置”
2、然后在左侧栏中找到并进入“个性化”
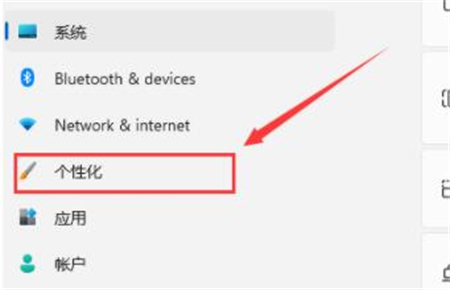
3、接着在右边选择“主题”进入。
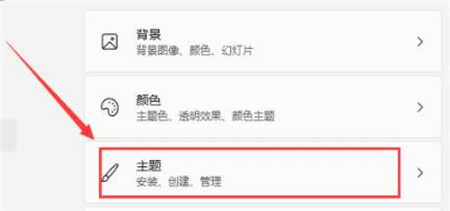
4、可以在相关设置下方找到并打开“桌面图标设置”
5、在其中桌面图标下方勾选“计算机”开启。
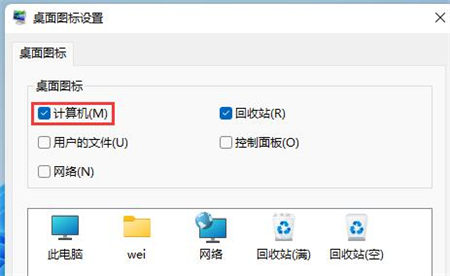
6、确定保存后,我们回到桌面就可以直接在桌面上打开“此电脑”了。
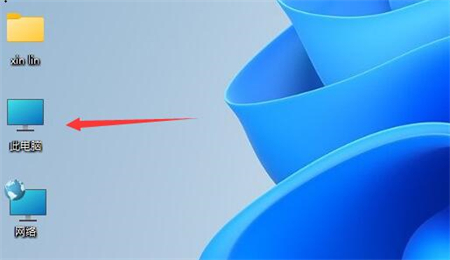
相关阅读
热门教程
最新教程