很多小伙伴在刚刚下载了win10系统之后,使用的过程中会感到屏幕不适,初始默认的亮度是非常高的,让用户使用久了会出现眼睛不适的情况,很多小伙伴想要知道win10怎么调节屏幕亮度,调节舒适的状态对于办公或者游戏娱乐,能够拥有完美的体验,小编为小伙伴带来了三种win10调节屏幕亮度方法介绍,小伙伴可以按照自己的情况进行操作。
win10调节屏幕亮度方法介绍:
方法一:
1、在Windows10系统桌面,右键点击桌面左下角的开始按钮,在弹出菜单中选择“移动中心”菜单项。
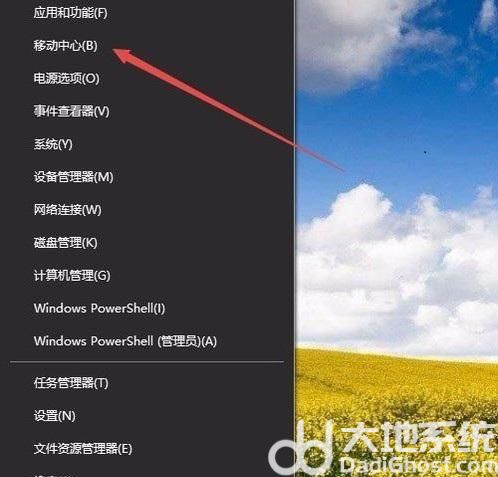
2、这时会打开Windows10的移动中心窗口,在这里可以调整显示器的亮度。
方法二:
1、在Windows10系统桌面,右键点击桌左下角的开始按钮,在弹出菜单中选择“设置”菜单项。
2、这时可以打开Windows10的设置窗口,在窗口中点击“系统”图标。
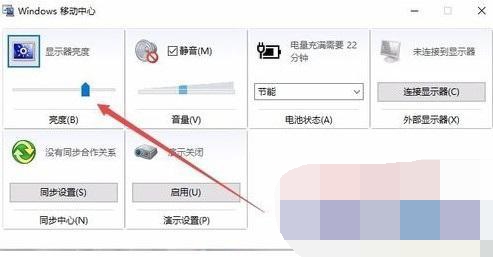
3、在打开的系统设置窗口中,左侧点击“显示”菜单项,右侧窗口中也可以通过拖动滑块来调整显示器的亮度。
方法三:
1、在Windows10桌面,依次点击“开始/Windows系统/控制面板”菜单项。
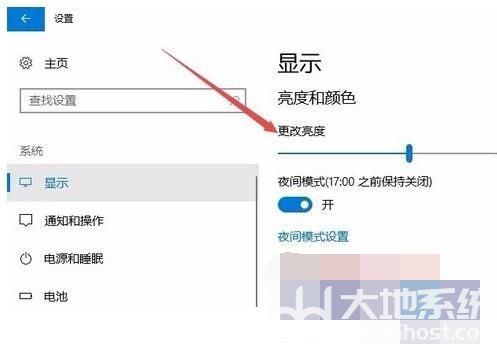
2、这时可以打开Windows10系统的控制面板窗口,在窗口中点击“电源选项”图标。
3、在打开的电源选项窗口中,在窗口的右下角也可以调整显示亮度。
相关阅读
热门教程
最新教程