鼠标是电脑的基本硬件设备之一,但是有的win10用户在使用电脑的过程中遇到了鼠标不受控制、自己跑动的情况,这是怎么回事呢?应该怎么办?有可能是鼠标驱动出现问题,你可以按照驱动软件去进行修复;也有可能是鼠标本身有问题,你可以放到其他电脑去试试看,如果还是出现同样的问题那就换一个鼠标。
win10鼠标不受控制自己跑动怎么办:
解决步骤一:
下载驱动精灵软件进行硬件检测,该软件会自动检测出有异常或者需要升级的驱动程序,并提供升级/安装/修复的功能。
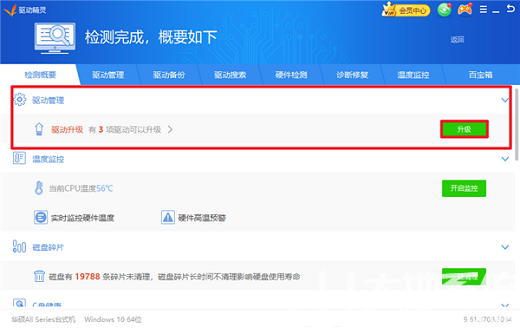
解决步骤二:
检测一下是不是鼠标本身的问题。将鼠标插入到其他电脑上试试,看看会不会出现光标乱跑的情况。如果依然出现,就需要重新更换一个新的鼠标了。
电脑光标乱跑解决步骤三:
如果不是鼠标本身的问题,那么很有可能是设置的问题,试试下面的方法解决。
1、右键“此电脑”,选择“管理”,打开计算机管理界面。
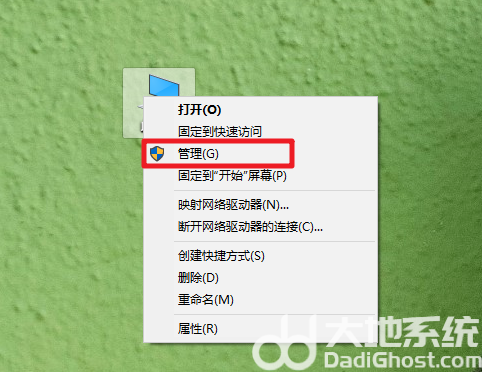
2、在左侧栏依次展开“任务计划程序”-“任务计划程序库”-“Microsoft”-“windows”。
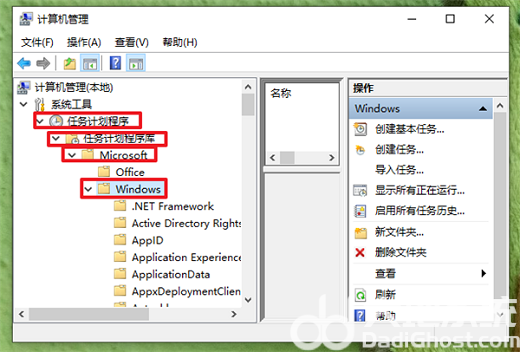
3、在windows下找到“TPM”文件,然后点击它,设置为“禁用”即可。
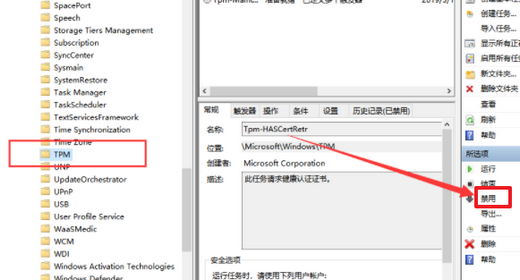
以上就是win10鼠标不受控制自己跑动怎么回事 win10鼠标不受控制自己跑动怎么办的内容分享了。
相关阅读
热门教程
最新教程