windows10如何调整分辨率呢,大家使用win10的时候如果遇到了自己新买的显示器的显示效果和自己的win10的显示分辨率不同的情况的话该怎么办呢,这个情况的话用户就要调整分辨率了,但是由用户可能不太明白哪里可以调整,下面就是windows10如何调整分辨率方法介绍的内容用户们可以参考设置哦。
windows10如何调整分辨率
1、右键点击桌面空白的地方,点击“显示设置”。
2、点击“显示”,就可以看见显示调节窗口了,然后自己调节显示大小,根据个人爱好调节自己喜欢的大小,我的电脑是从100%到175%的,每个人的可能不同。
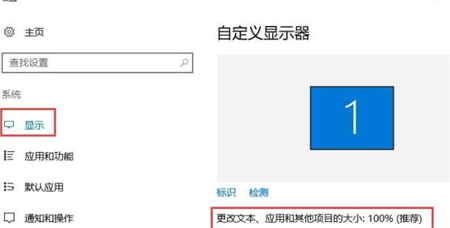
3、接下来是调整分辨率了,调节完了大小了应用一下,然后点击下面的高级设置,进去就可以修改分辨率了。
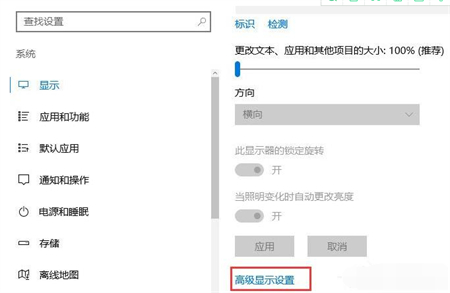
4、然后在分辨率栏找到自己想要的分辨率了(点击分辨率旁边的三角小箭头打开下拉菜单),最大值由于显示器的不同也会有所不同哦,我的是19201080的,现在常见的是1366(1360)786的,然后记得保存。
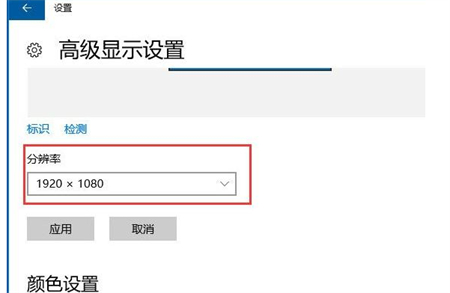
上述就是windows10如何调整分辨率的调整方法了,觉得有用的小伙伴赶紧收藏起来学习吧。
相关阅读
热门教程
最新教程