windows系统激活码在哪里输入呢,很多用户在使用Windows系统的时候总是会提示要输入激活码,但是用户们不知道在哪里才可以输入激活码,用户们可能不太了解,所以这里就带来了关于win10版本的输入方式,因为win10的用户最多并且方法和win11是一样的所以大家可以参考windows系统激活码在哪里输入位置介绍这个方法来进入输入。
windows系统激活码在哪里输入
1.在Windows在搜索框中,键入cmd,右键单击搜索结果,然后选择作为管理员运行选项DOS窗口。
2.在命令提示符窗口中输入以下命令,然后按下Enter键:

3.Windows立即显示产品密钥,格式为XXXXX-XXXXX-XXXXX-XXXXX-XXXXX。
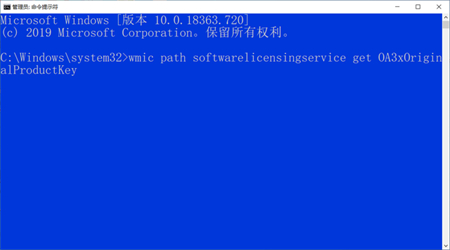
二、通过PowerShell命令搜索产品密钥
1.右键单击开始菜单,然后单击Windows PowerShell(管理员)命令作为管理员运行Powershell。
2.在PowerShell在窗口中,键入以下命令,然后按Enter键:

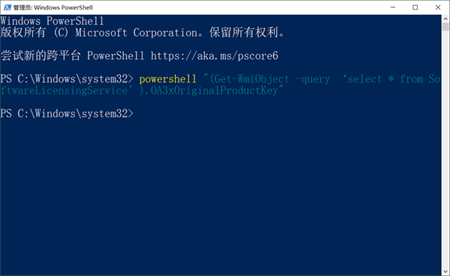
3.Windows产品密钥很快就会出现。
相关阅读
热门教程
最新教程