windows7笔记本电脑如何连接蓝牙鼠标呢,因为笔记本电脑的win7是自带了蓝牙的功能的,所以用户们如果想要链接蓝牙鼠标的话也是很方便的,直接打开蓝牙功能就能够找到蓝牙鼠标了,下面就是关于这个方法的具体内容,用户们通过windows7笔记本电脑连接蓝牙鼠标方法介绍的内容就可以学会哦。
windows7笔记本电脑如何连接蓝牙鼠标
1、首先,右键点击任务栏右下角的“蓝牙”图标,菜单栏选择“添加设备”。
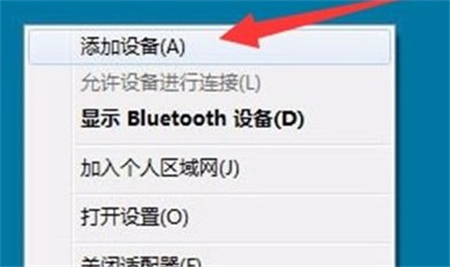
2、在弹出的小窗口中,点击需要连接的蓝牙鼠标。
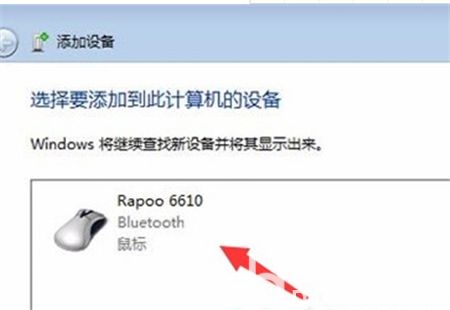
3、以上操作完成后,电脑将开始安装蓝牙鼠标的驱动程序。
4、等待驱动程序安装完成后即可。
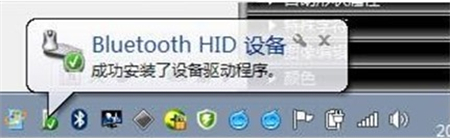
以上就是windows7笔记本电脑连接蓝牙鼠标方法介绍的内容啦,希望可以帮到用户们哦。
相关阅读
热门教程
最新教程