win10如何退出微软账户呢,许多用户在使用win10的过程中因为设置了微软账户所以经常有后台的各种提示,还占用了一部分的系统进程,因此用户们可以通过退出微软的账户来关闭一些没有用处的功能,下面就是win10如何退出微软账户方法介绍,大家可以通过此方法进行退出微软账户哦。
win10如何退出微软账户
1,左键单击左下角的“开始按钮”,打开“开始”菜单,然后单击“设置”。
2,在“设置”页面中,单击“帐户(您的帐户,同步设置,工作,家庭)”,然后输入帐户设置。
3,然后单击“登录到本地帐户”。
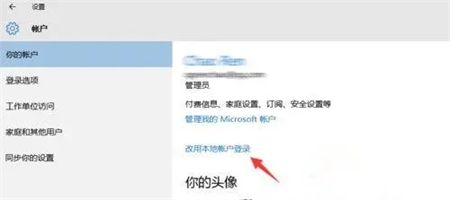
4,在这里输入Microsoft帐户的密码,做一个确认。

5,然后设置Win10本地帐户名称。如果您有本地帐户,则默认情况下会显示原始本地帐户名称。您可以设置密码或不填充密码。如果您设置密码,每次打开时都会输入您的密码,您无需在家中设置密码,因此每次打开时都不输入您的密码。
6,然后单击“注销和完成”,在注销后,单击“LAND”进入WIN10桌面,您可以在启动时自动登录(如果您未设置密码)。
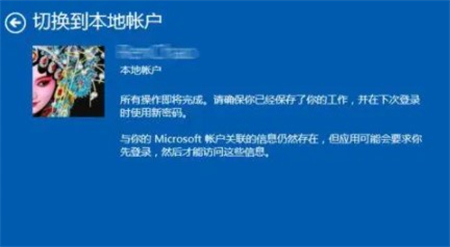
如果发现用户帐户在Win10系统中自动替换Microsoft帐户,则可以使用小包装方法退出登录Microsoft帐户。但是,Microsoft帐户的唯一问题是输入密码。如果您的本地帐户有密码,最好使用Microsoft帐户。
相关阅读
热门教程
最新教程