win7怎么调出蓝牙呢,蓝牙对于很多手机用户来说非常经常使用,但是在win7上的时候一般不是很多用户使用,但是对于蓝牙鼠标和键盘的用户来说比较多用到,不过有的用户是第一次使用win7的蓝牙所以不知道要怎么操作才能够调出蓝牙,下面就带来了关于win7怎么调出蓝牙方法介绍的内容。
win7怎么调出蓝牙
1、利用快捷键“Windows +R”打开“运行”界面,然后在运行面中输入“services.msc”,点击“确定”就可以了;
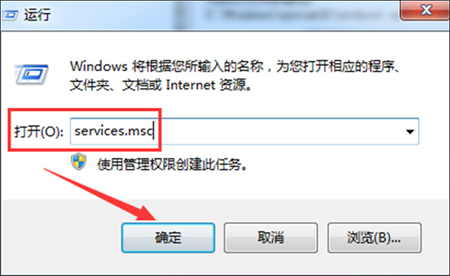
2、然后在弹出的“服务”界面中,点击“Bluetooth Support Service”进入其属性界面;
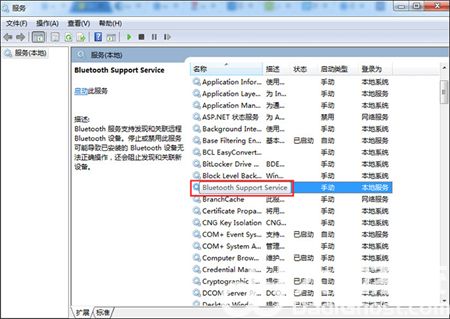
3、然后在Bluetooth Support Service属性的常规界面中,设置“启动类型”为自动,然后在“服务状态”中点击启动。最后点击“确定”就可以了。
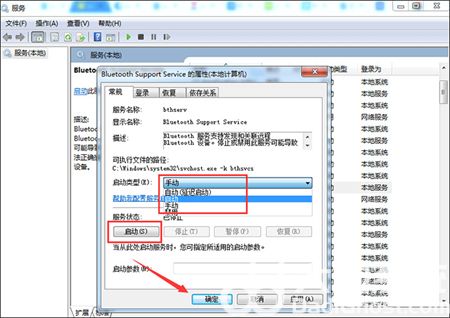
以上就是win7怎么调出蓝牙的内容,大家可以参考解决问题哦。
相关阅读
热门教程
最新教程