win10双显示器设置如何操作呢,有的用户们第一次安装双显示器因此不太了解如何进行操作可以实现双显示效果,其实方法很简单,只要用户们参考以下win10双显示器设置方法介绍的内容进行进一步的操作的话就可以解决此问题,对于这个问题的方法大家按照步骤进行不用担心出现问题的情况。
win10双显示器设置如何操作
1、首先确认笔记本包含外接的显示端口,比如VGA,HDMI等。这样便于外接显示器,实现双屏显示。
2、连接上外接显示器,这样硬件方面就具备了双屏显示的条件了。
3、接下来是软件的设置。可以使用快捷键进行配置,比如dell的快捷键是fn+f1。不过因为笔记本不同快捷键也不同。因此介绍软件的配置方法。打开控制面板中设置选项,查看显示设置,如图所示。
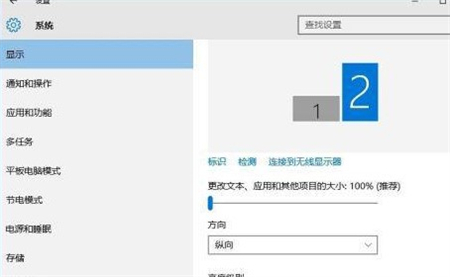
4、配置多显示器的方式为扩展这些显示器。选中第二显示器后就可以设置显示器的显示参数了。
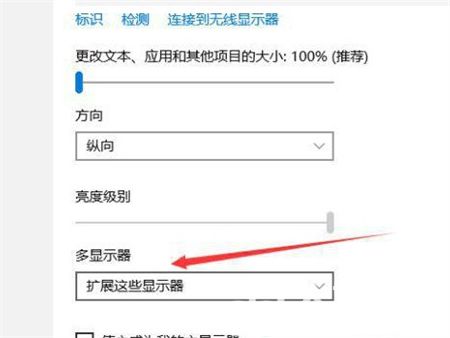
5、保持以上的配置信息,双显示屏显示win10界面就出现了。不仅显示内容扩展了,操作起来也是更加得心应手。连接好的实例如图。
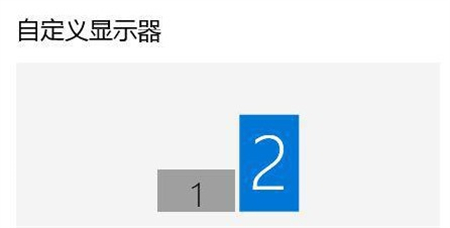
上述就是win10双显示器设置如何操作的方法了,还有不清楚的用户就可以参考一下小编的步骤进行操作,希望能够对大家有所帮助。
相关阅读
热门教程
最新教程