win10系统自带疑难解答工具,但是有的用户在打开疑难解答的时候发生意外错误,导致无法正常打开,这个问题要怎么解决呢?你先打开运行窗口,通过gpedit.msc指令打开本地组策略编辑器,之后打开脚本诊断文件夹,然后在右侧找到跟疑难解答有关的两个项目,分别将它们设置成已启用就可以完美解决问题了。
win10疑难解答发生意外错误怎么办:
1、首先右键点击开始菜单,打开运行。
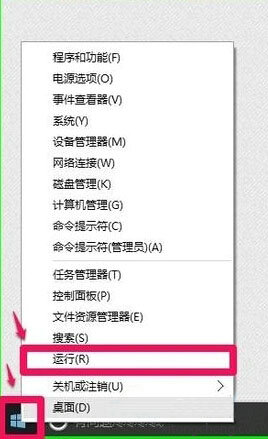
2、在运行中输入gpedit.msc进入本地组策略编辑器。
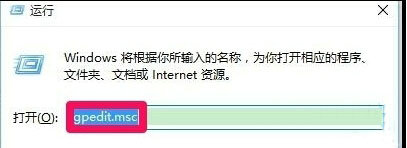
3、依次点击计算机配置-管理模板-系统-疑难解答和诊断-脚本诊断,在右侧找到疑难解答:允许用户从疑难解答控制面板和疑难解答:允许用户访问和运行疑难解答向导两项策略并双击打开,设置为已启动。
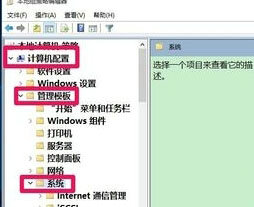
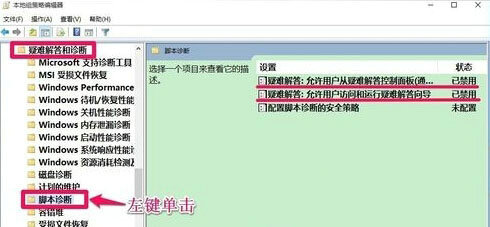
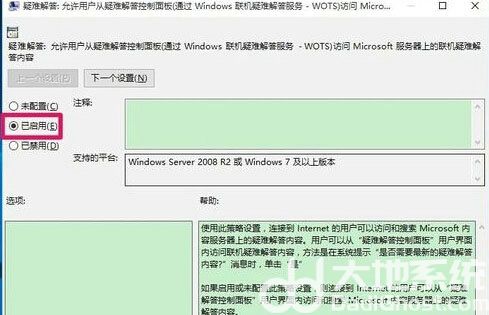
4、然后回到控制面板中打开疑难解答,弹出一个提示,选择是,然后就可以正常的使用疑难解答了。
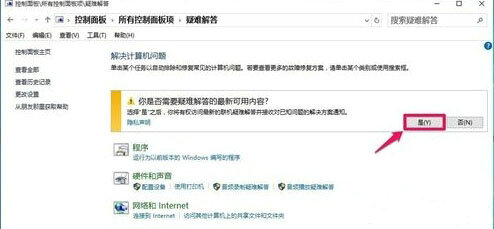
5、通过文章中的方法去操作,我们就可以在控制面板中打开疑难解答工具了,是不是很简单呢?
相关阅读
热门教程
最新教程