经常使用电脑的用户都清楚,c盘是电脑里面最重要的一个磁盘,对于文件等内容的储存会产生很大的消耗,很多用户想要将磁盘的储存量进行手动调整,多给一些到C盘,但是不清楚华硕windows11怎么分盘,小编为用户带来了华硕windows11分盘方法介绍,我们可以通过压缩卷的形式,将总容量进行分配。
华硕windows11分盘方法介绍:
1、首先我们使用鼠标右键点击此电脑,打开【管理】选项。
2、进入页面后,点击存储下方的【磁盘管理】。
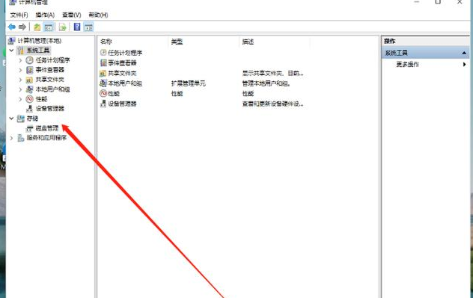
3、此时找到需要进行分盘的位置,鼠标右键选择它。
4、在出现的选项中我们点击【压缩卷】。
5、然后输入需要分盘的空间大小,输入完成后点击【压缩】即可。
6、当压缩完成后,磁盘分区里就会出现灰色的未进行分配的分区,鼠标右键点击该分区,在出现的选项当中选择【新建简单卷】。
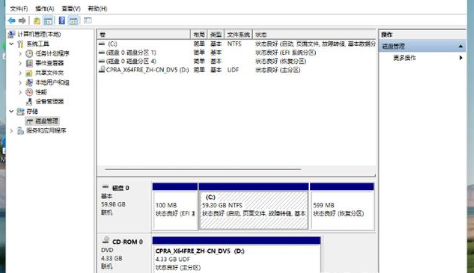
7、打开新建简单卷向导,我们根据提示进行操作即可。
8、将磁盘格式修改为【NTFS】。
9、最后我们在此电脑页面就可以看到新建的分区啦。
相关阅读
热门教程
最新教程