windows10手机投屏到电脑如何操作呢,大家使用手机的时候肯定有时候会觉得手机屏幕很小,想要在电脑上进行投屏,但是不知道win10系统要怎么操作才能够进行投屏到电脑。下面就是关于windows10手机投屏到电脑操作方法介绍,大家可以参考此方法操作就能进行投屏了。
windows10手机投屏到电脑如何操作
1.首先我们打开win10的系统桌面,然后我们按下组合键“win+i"打开设置页面。然后我们点击系统选项。
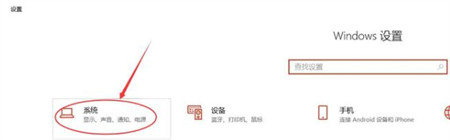
2.进入到页面后,我们在左侧找到”投影到此电脑“选项。
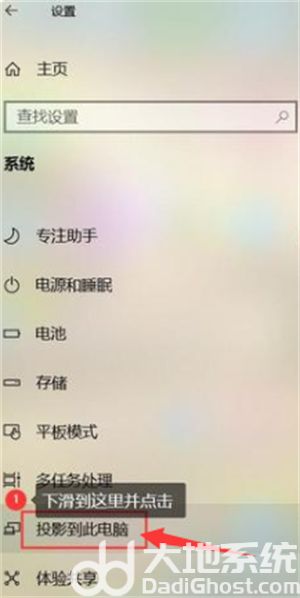
3.然后我们在右侧把第一个选项打开”所有位置都可用“。
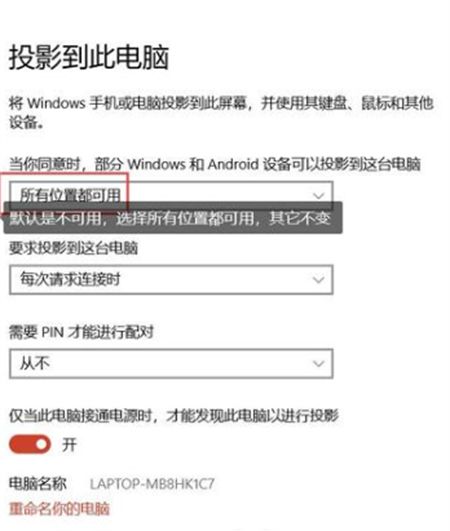
4.接着我们将需要投屏的手机连接上跟电脑一样的wifi,然后我们打开手机设置,在手机设置界面找到”连接和共享“。
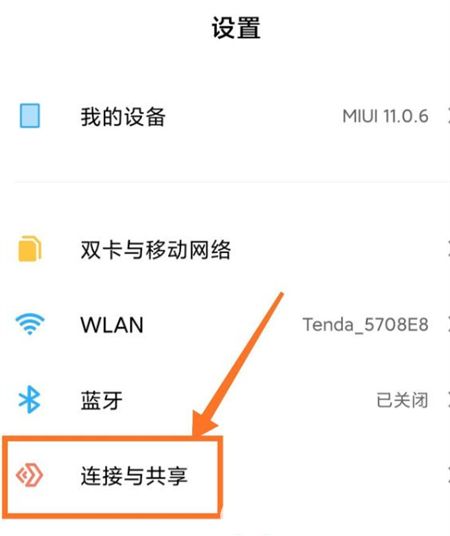
5.我们点击投屏选择需要连接的电脑。
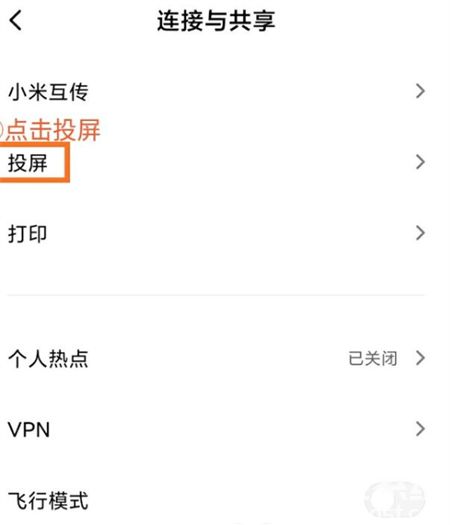
6.选择电脑的型号,点击连接。
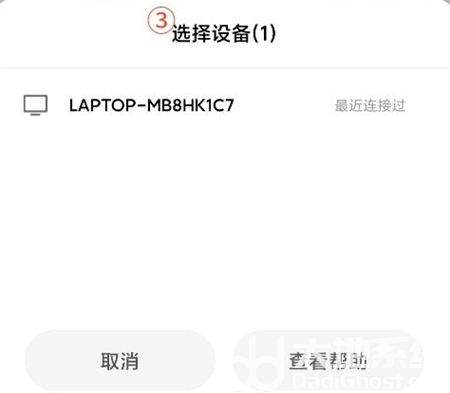
7.接着电脑提示是否允许连接,可以选择允许一次或者始终允许,点确定即可。连接成功后手机屏幕图像就显示在电脑上了。
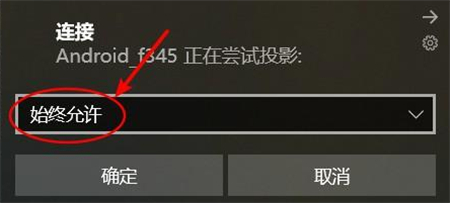
以上就是windows10手机投屏到电脑如何操作的操作步骤内容,希望可以帮到大家。
相关阅读
热门教程
最新教程