windows10录屏怎么录声音呢,很多用户在使用win10自带的录屏的时候发现自己录了很久的屏幕却没有画面的声音,因此非常尴尬,以为是win10没有录屏幕声音的功能,因此这里带来了关于此问题的及解决方法,用户们只要按照windows10录屏怎么录声音方法介绍的内容进行设置自带的录屏工具就可以录到声音了哦。
windows10录屏怎么录声音
1、打开录屏功能时大家可能都会遇道声音按钮是禁用状态以至于没有声音。
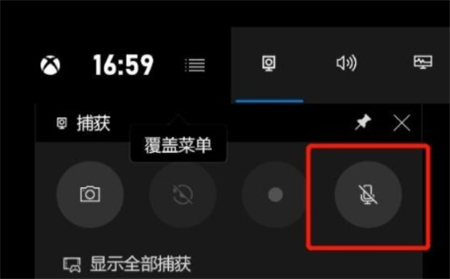
2、点击“开始”选择“设置”。
3、点击“隐私”。
4、在左侧点击“麦克风”。
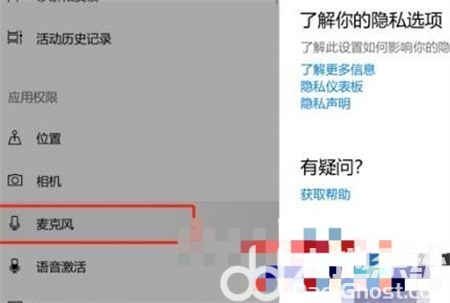
5、勾选“允许应用访问你的麦克风”。
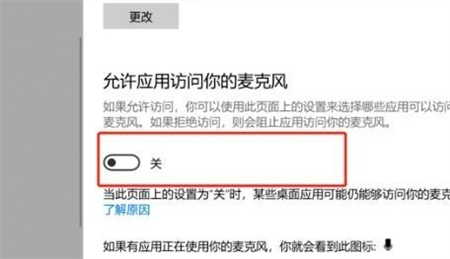
6、返回录制界面,录音按键即可正常使用。
上述就是windows10录屏怎么录声音的步骤,有需要的用户们可以按照上面的方法来操作吧,这样录屏的时候就会将声音也录制进去了。
相关阅读
热门教程
最新教程