麦克风是大家在使用电脑时常用的一个音频设备,有的win10用户明明没有调整麦克风音量,但是音量却自动发生变化,这种情况要怎么办呢?你先在桌面右下角找到声音图标,右键打开声音设置面板,之后点击声音控制面板进入,在打开界面中切换到通信选项卡,点选“不执行任何操作”就可以解决问题了。
win10麦克风音量自动变化怎么办:
1、首先在你的右下角找到“扬声器”图标,如图所示。
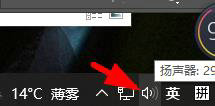
2、接着去“右击”扩音器,点击“打开声音设置”。
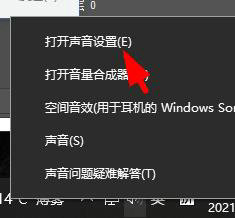
3、在打开的页面中找到“声音控制面板”。
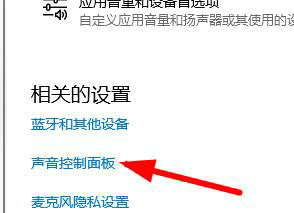
4、此时需要将出现的页面中点到“通信”,勾选“不执行任何操作”
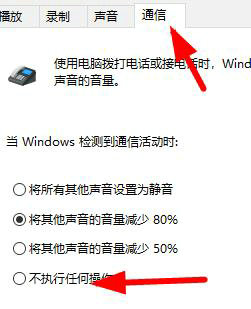
5、设置完成后点击确定即可生效。
相关阅读
热门教程
最新教程