全新购买的戴尔电脑里面一般默认只有一个c盘的分区,为了能够更加合理的进行规划,所以可以对于硬盘进行分区,这样对于以后储存都非常的方便,不会出现磁盘红色警告爆满的情况,并且管理起来也可以更加的省心,那么戴尔win11硬盘怎么分区?小编为用户带来了戴尔win11硬盘分区方法介绍,这种方式都是通用的哦。
戴尔win11硬盘分区方法介绍:
1、首先右击桌面“我的电脑”,选择“管理”。
2、在弹出的窗口中,选择“磁盘管理”。
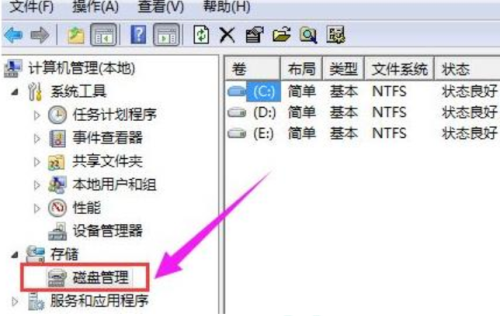
3、在窗口右下角可以看到磁盘,选择要分区的磁盘并右击。
4、选择“压缩卷”选项。
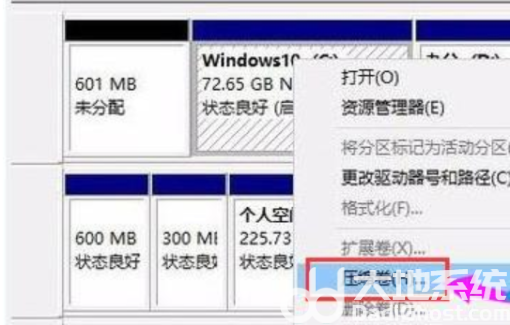
5、此时能够得出压缩空间的数值,输入需要的压缩空间,点击压缩。
6、压缩完成后会看到一个未分配的分区,右击选择“新建简单卷”。
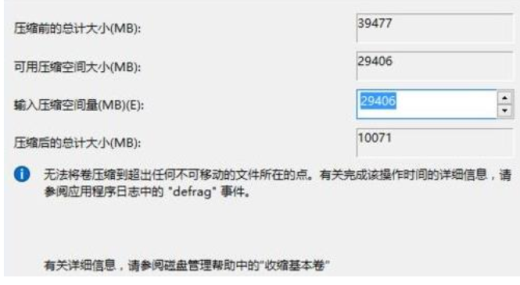
7、之后不断点击下一步进行安装。
8、新建的简单卷磁盘格式选择“NTFS”即可。
9、最后就可以看到新建的分区了。
相关阅读
热门教程
最新教程