win11系统支持多种登录形式,包含PIN码、指纹、图片密码等等,那么图片密码怎么设置呢?方法很简单,大家先打开登录选项面板,找到图片密码并点击右侧的符号,就会出现添加按钮,之后输入原来的密码去验证身份,接着点击选择图片按钮,然后从图片素材中选择一张图片去使用,最后确认手势就完成设置了。
win11图片密码怎么设置:
1、点击打开桌面开始菜单中的设置面板,在账户栏目中点击登录选项按钮。
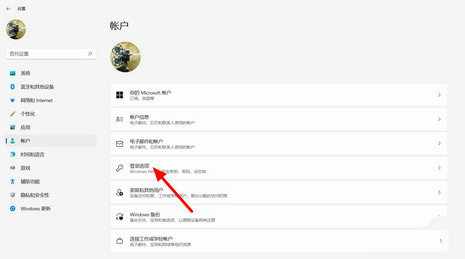
2、找到并打开图片密码设置选项,点击下方的添加按钮。
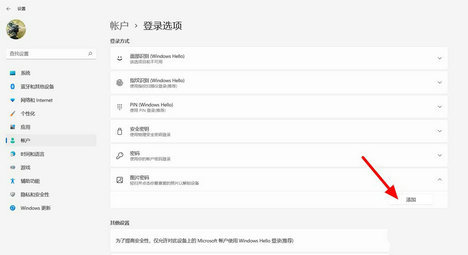
3、输入原密码验证个人账户信息。
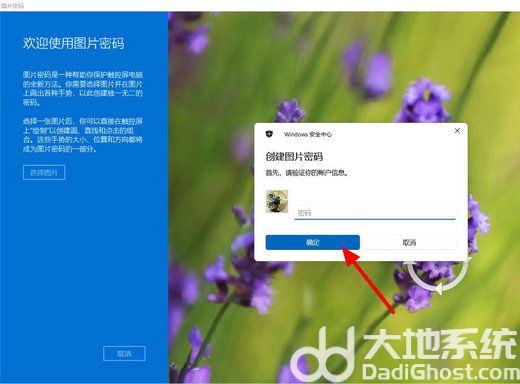
4、随后点击选择图片按钮。
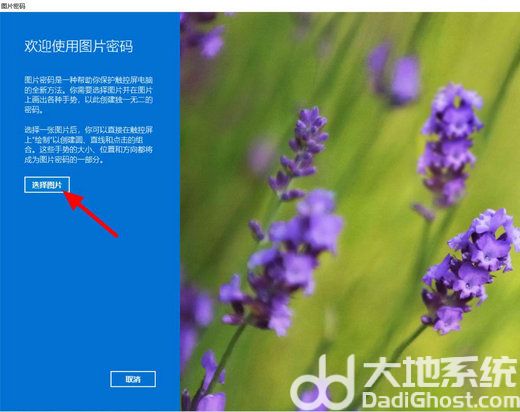
5、导入图片素材以后,点击使用此图片按钮。

6、最后设置鼠标的点击手势顺序即可。

以上就是win11图片密码怎么设置 win11图片密码设置教程的内容分享了。
相关阅读
热门教程
最新教程