有的联想win10用户在使用麦克风的时候发现它用不了,这个问题要怎么解决呢?你先打开控制面板,找到管理音频设备进入,之后打开声音属性窗口,将在录制界面将麦克风的设备用法改成“使用此设备(启用)”,之后再打开声音设置面板,点击疑难解答按钮,之后系统就会自动检测并修复存在的问题。
联想win10麦克风用不了怎么解决:
1.搜索控制面板的左下角的搜索栏,然后点击打开,或直接点击“控制面板”。
2.打开控制面板,点击"硬件与声音"。
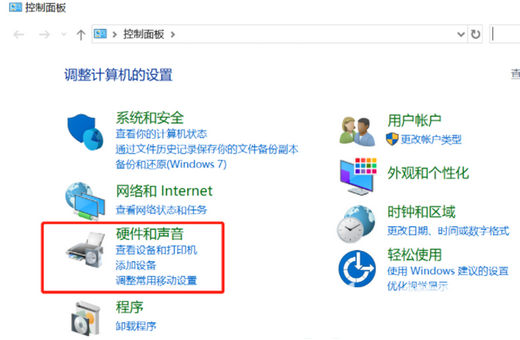
3.进入下一个界面,点击"管理音频设备"。
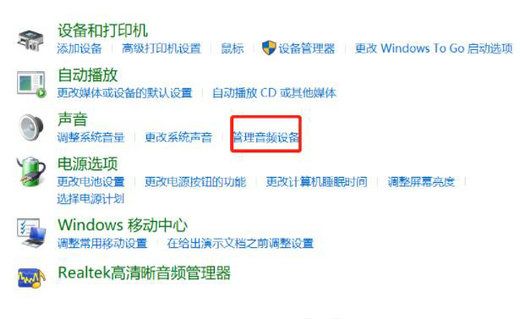
4.进入下一界面,点击记录。
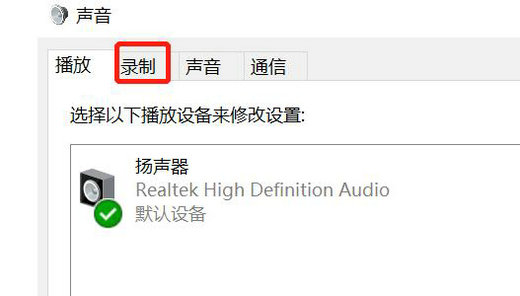
5.在进入录制界面之后,双击“麦克风”。
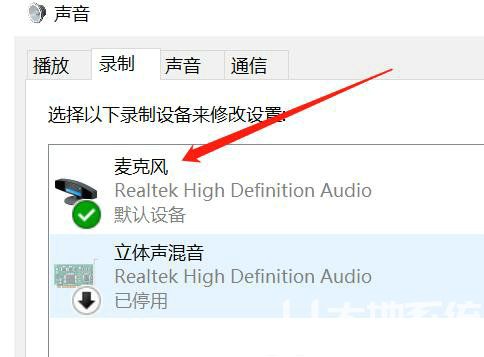
6.进入下一界面,找到设备的用法,可更改设备的使用。
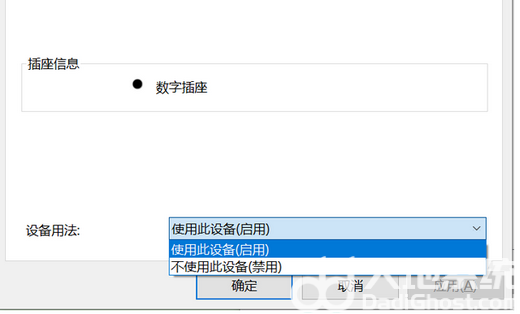
7.在右下音量图标上点击鼠标右键,选择打开声音设置。
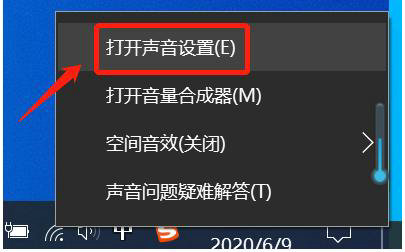
8.进入下一个界面,查找和点击麦克风的故障排除。
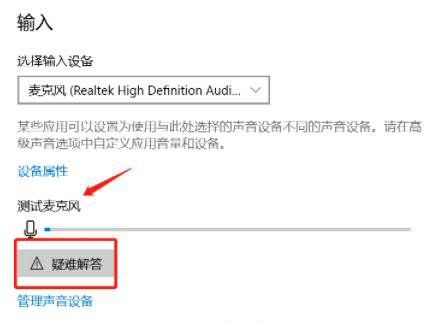
9.点击后进入检测界面,等待结果。
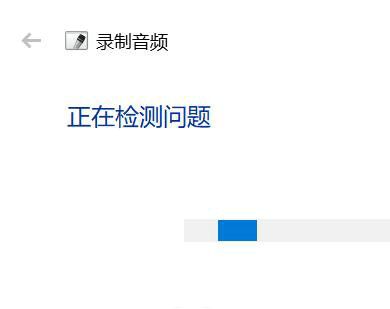
以上就是联想win10麦克风用不了怎么解决 联想win10麦克风用不了解决方法的内容分享了。
相关阅读
热门教程
最新教程