屏幕刷新率直接与显示流畅度挂钩,因此不少win11用户都想要将屏幕刷新率调高一点,但是有的用户却反映刷新率调整不了,这个问题要怎么解决呢?你先打开设备管理器,找到显示适配器展开,在它的展开项中找到显卡驱动,然后右键选择更新驱动程序,之后手动查找电脑上的驱动程序并进行安装就可以了。
win11屏幕刷新率调整不了怎么解决:
方法一:
1、桌面右键点击【此电脑】,在打开的菜单项中,选择【管理】。计算机管理窗口,左侧点击【设备管理器】,接着顶部点击【查看】,打开的下拉项中,选择【显示隐藏的设备】;
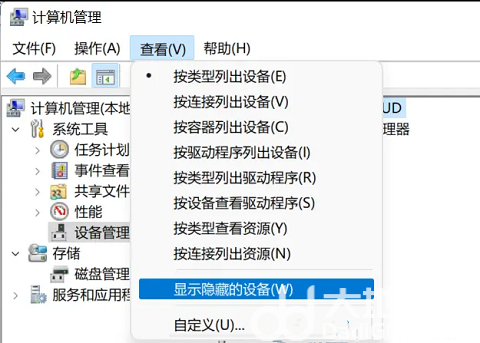
2、展开【显示适配器】,选择安装失败的显卡驱动;
3、右键【卸载设备】,并勾选【尝试删除此设备的驱动程序】;
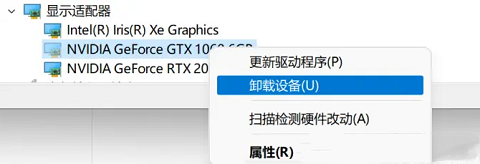
4、返回到计算机管理窗口,点击顶部的【操作】,打开的下拉项中,选择【扫描检测硬件改动】;
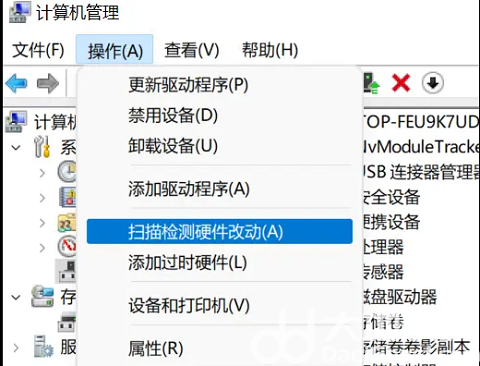
5、这时候,安装准备好的显卡驱动程序;
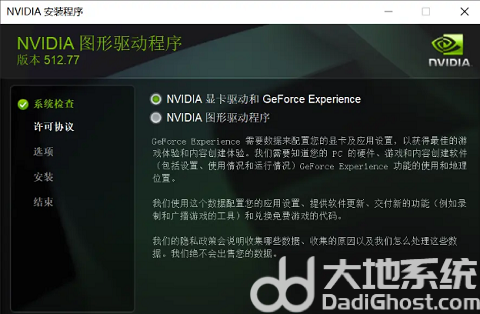
6、显卡驱动安装好,识别正常后,重启一次电脑。
方法二:
1、首先,按键盘上的【Windows 徽标 + S】组合键,打开Windows搜索,顶部搜索框输入【设备管理器】,然后点击打开系统给出的最佳匹配【设备管理器控制面板】;
2、设备管理器窗口,找到并点击展开【显示适配器】;
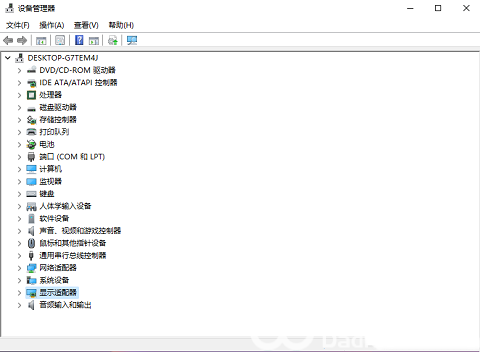
3、显示适配器下,找到想要更新的显卡驱动,点击右键,在打开的菜单项中,选择【更新驱动程序】;
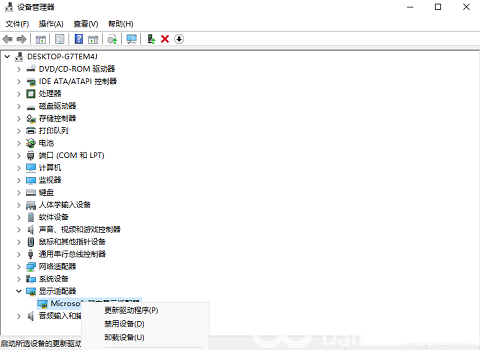
4、更新驱动程序窗口,可以选择【自动搜索驱动程序(Windows 将在你的计算机中搜索最佳可用驱动程序,并将其安装在你的设备上)】,或【浏览我的电脑以查找驱动程序(手动查找并安装驱动程序)】;
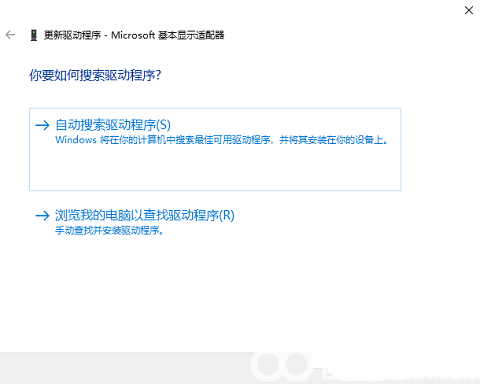
5、准备好驱动的情况下,可以直接点击【浏览我的电脑以查找驱动程序(手动查找并安装驱动程序)】。
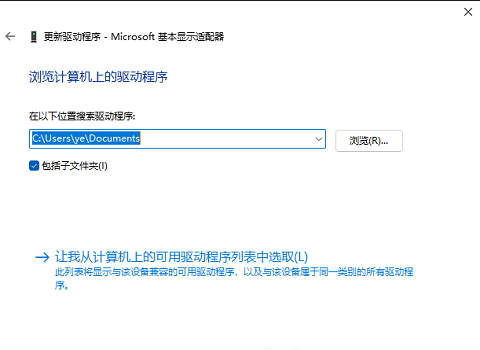
我们也可以使用第三方驱动程序,比如:驱动总裁,它能够自动扫描、安装、修复和更新电脑需要的任何驱动程序。
相关阅读
热门教程
最新教程