win10怎么查看电脑电源多少w呢,大家买的电脑的时候都会在意一下电脑的功耗,因为有的电脑功耗要求比较高因此使用下来的耗电量很大,非常不划算,所以有的用户想要知道自己的电脑的功耗是多少w的,下面就带来了关于win10怎么查看电脑电源多少w方法介绍的内容,大家可以参考看看。
win10怎么查看电脑电源多少w
1、首先安装一个鲁大师,打开“鲁大师”,然后点击“硬件检测”选项卡;
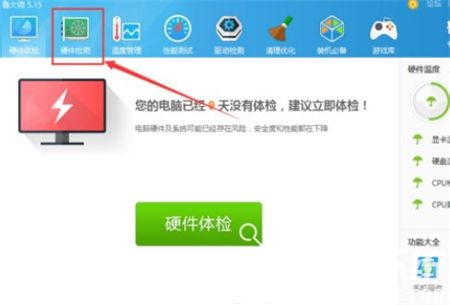
2、点击“功耗估算”;
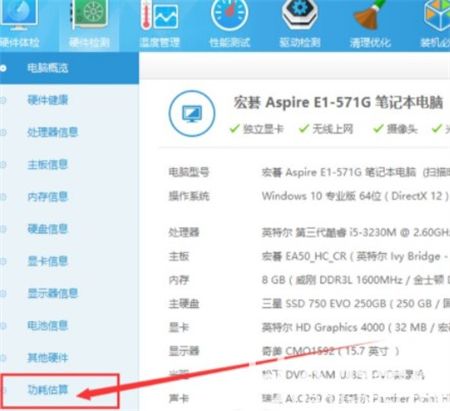
3、右边有下拉菜单,可以选择电脑各部分的配置,一般是自动选择的;
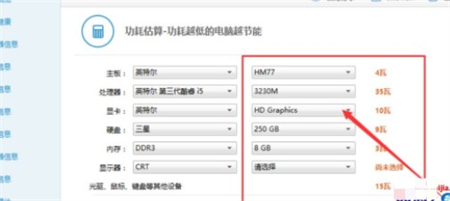
4、显示器的大小不能识别,需要手动添加。
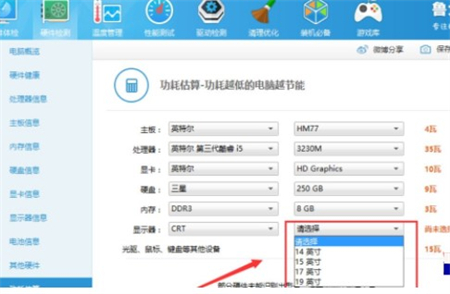
以上就是win10怎么查看电脑电源多少w的解决方法啦,希望可以帮到大家。
相关阅读
热门教程
最新教程