键盘是主要输入工具,也是大家使用频率最高的电脑硬件之一,但是有的win10用户发现自己的键盘突然打不出字了,这是怎么回事呢?有可能是你的数字建平被锁了,你可以通过Fn键+Num Lk键去解锁。也有可能是你的键盘驱动出现问题了,你可以打开设备管理器,找到对应的设备,右键更新驱动程序就可以了。
win10键盘打不出字怎么解决:
方法一:
有可能是数字键盘被锁导致打不出字。先按住【Fn键】(Fn键一般在键盘的左下角),再按【Num Lk】(Num Lk一般在右上角,F11键的上面,当然不同的笔记本所在位置有所不同),我们可以按这二个组合键进行字母变数字,这也是最常用的方法。
方法二:
1、可能是键盘驱动出现问题。鼠标右键“此电脑”图标,找到“管理”点开。
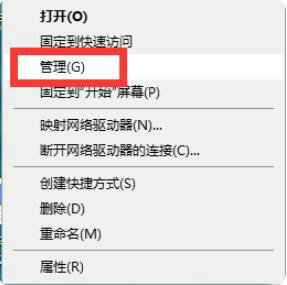
2、进入计算机管理界面,左边找到“设备管理器”双击点开。
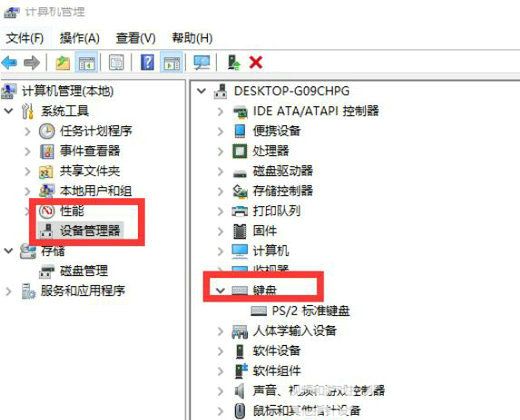
3、右边找到“键盘”双击打开,然后鼠标右键选择“更新驱动程序”,等待更新完成重启电脑即可。
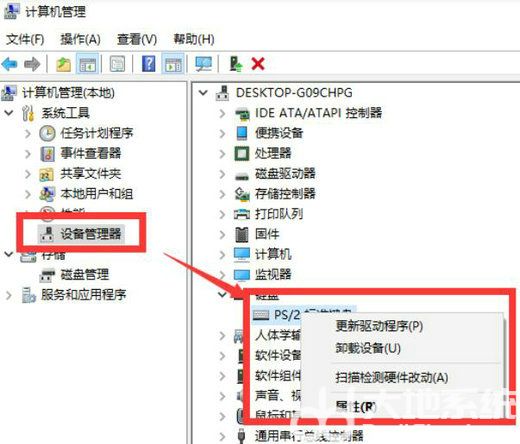
方法三:
1、当然也有可能是键盘确实坏了,此时的话,要是急着使用的话,可以先启用虚拟键盘。点击电脑桌面左下角的开始菜单-设置。
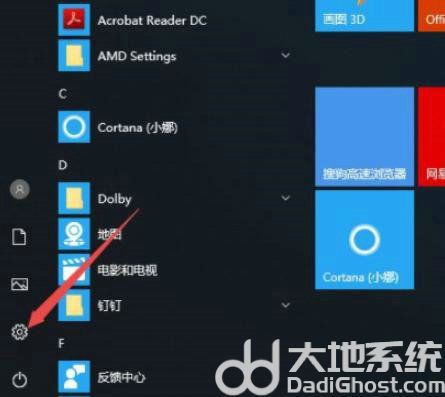
2、点击轻松使用-键盘,将使用屏幕键盘的开关打开。
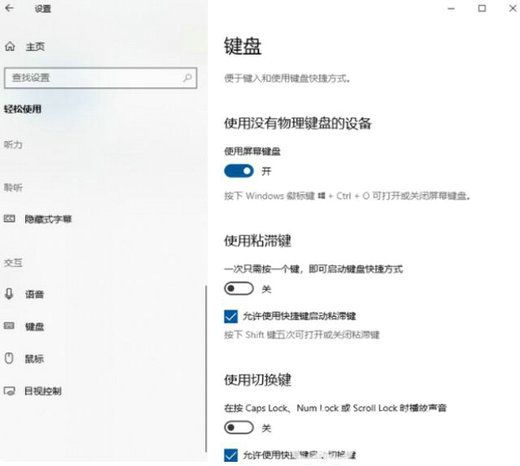
3、这样就开启了屏幕键盘使用了。
4、另外也可以连接外设键盘使用,看看是不是键盘坏了,或者在别的电脑上尝试一下。
相关阅读
热门教程
最新教程