win7资源管理器已停止工作不断重复怎么办呢,win7系统如果出现了资源管理器停止工作的问题的时候用户该怎么办呢,大家对于这个问题的方法都不太了解,下面就带来了这个问题的解决方法,用户只要按照win7资源管理器已停止工作不断重复解决方法就能解决此问题了。
win7资源管理器已停止工作不断重复怎么办
1、重新启动资源管理器,右键点击桌面下方的“任务栏”空白区,在弹出的菜单栏中选择“任务管理器”。
2、进入任务管理器,点击上方的“文件”,选择新建任务。
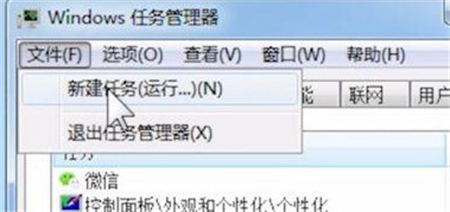
3、在弹出的对话框中,输入explorer.exe命令,点击确定,重新启动资源管理器。
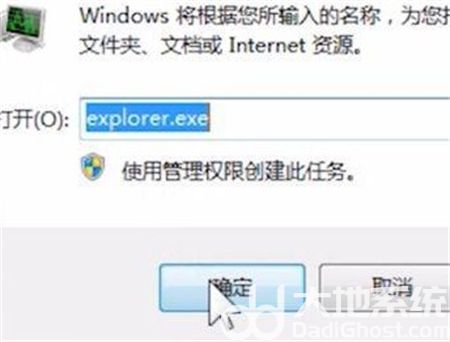
4、方法二,修改注册表,打开电脑左下角,开始菜单,找到“运行”选项,点击打开。
5、在弹出运行窗口中,输入regedit命令,点击确定,进入注册表界面。
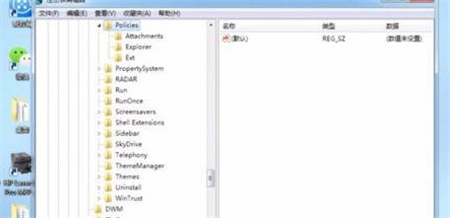
6、依次定位到该目录HKEY_CURRENT_USER,Software。Microsoft,Windows,CurrentVersion,Policies,右键点击Policies选项。
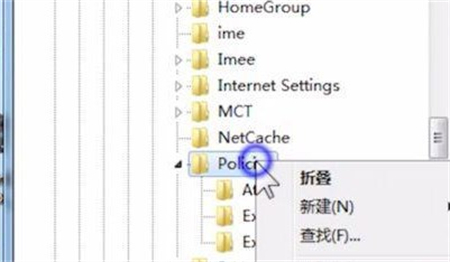
7、依次选择“新建”,“项”,将其命名为System,接着在System项,右方空白区域选择“新建”,“字符串值”。
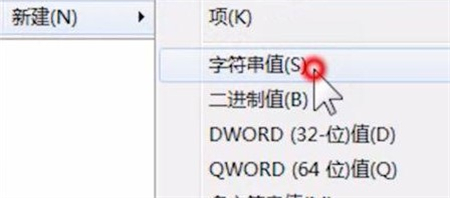
8、然后将其命名为Disable TaskMgr,双击打开新建的Disable TaskMgr。将其数据设置为0,点击确定即可。
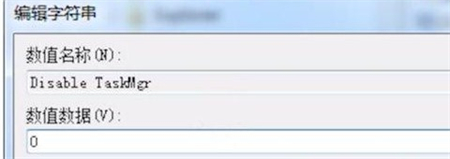
以上就是win7资源管理器已停止工作不断重复怎么办的解决方法,不知道该怎么办的,可以按上面的方法来进行解决。
相关阅读
热门教程
最新教程