win11用户在安装软件的时候弹出来一个安全提示对话框,这个对话框要怎么关掉呢?其实它的关闭方法跟win10系统的差不多,你先打开控制面板,进入系统和安全,然后选择安全和维护,之后再点击一下更改用户账户控制设置,在打开界面中可以看到有个滑块,将滑块拖到“从不通知”那边就能关闭这类提示了。
win11安装软件弹出的那个对话框怎么关掉:
首先开启控制面板,进去之后,选择“系统和安全”;
进去系统和安全界面后,单击安全和维护;
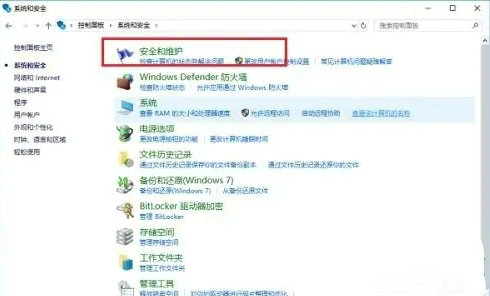
在安全和维护页面中,选择“更改用户账户控制设置”;
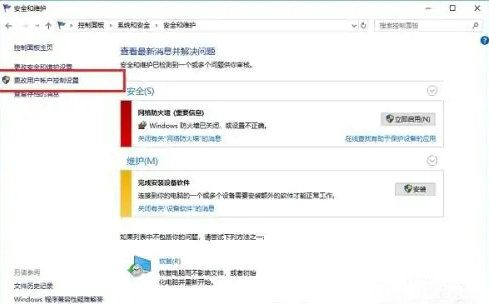
进去用户账户控制设置界面之后,可以看到应用试图安装软件或更改我的计算机的时候是设定的“始终通知”,这就是经常通知的原因;
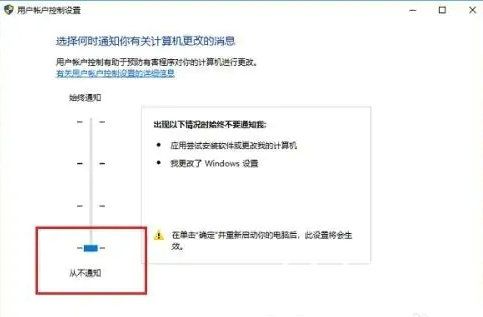
将用户账户控制设置改为“从不通知”,再点击下方的确定;
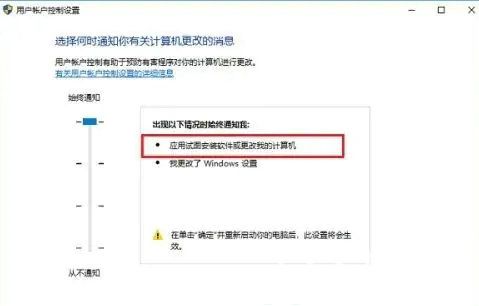
最后重启系统即可。
相关阅读
热门教程
最新教程