win7未安装音频设备红叉怎么办,很多用户的电脑没有安装音频设备,于是系统的右小下角就会显示换个红叉,这个意思是未连接音频设备,下面就关于win7未安装音频设备红叉解决方法的内容,大家如果真的不喜欢这几个提示的话就可以通过此方法解决。过程非常简单快速。
win7未安装音频设备红叉怎么办
1、我们用右键点击:右下角带红x的小喇叭 - 播放设备;
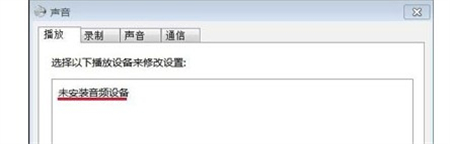
2、右键单击:未安装音频设备,在出现的小窗口中,左键点击:显示禁用设备;
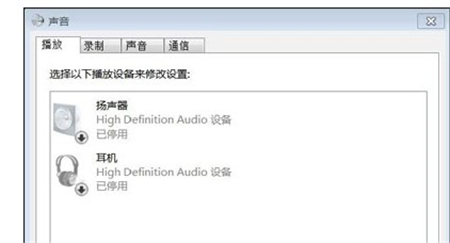
3、我们再用右键点击:扬声器,在弹出的菜单窗口,左键点击:启用;
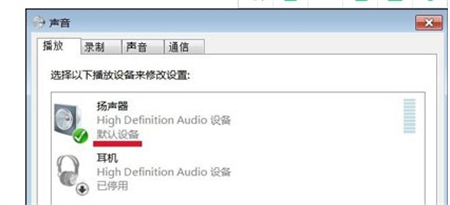
4、我们用同样的方法启用:耳机;
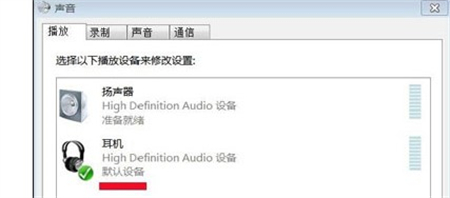
5、这时我们可以看到:右下角的小喇叭没有红x了。

6、检测一下,电脑声音是否正常了
相关阅读
热门教程
最新教程