win7电脑出现黄三角感叹号怎么解决呢,很多小伙伴用电脑的时候都遇到过win7的黄三角感叹号的问题,下面就带来了win7电脑出现黄三角感叹号怎么解决方法介绍的内容,大家如果再次遇到的话可以参考此方法操作,一般都是网络问题,很容易就能够直接在系统中解决了。
win7电脑出现黄三角感叹号怎么解决
1、按下快捷键win+R,然后输入命令regedit打开注册表信息。
2、然后依次打开注册表位置:HKEY_LOCAL_MACHINESOFTWAREPoliciesMicrosoftWindowsNetwork Connections
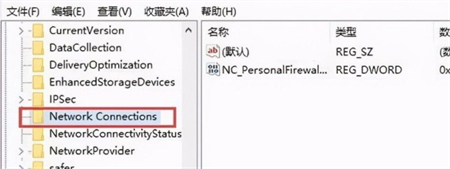
3、然后再在空白处点击右键,新建一个DWORD值。
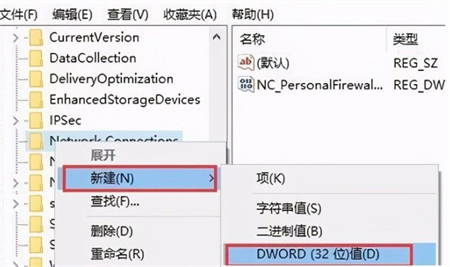
4、新建好之后,重命名为:NC_DoNotShowLocalOnlyIcon
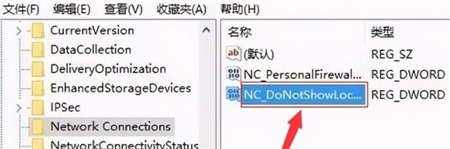
5、然后双击新建的项目。设置数值数据为1然后点击确定。
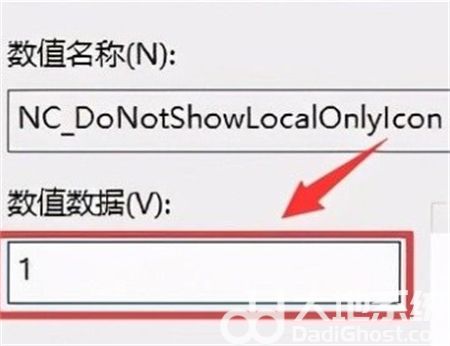
6、关闭注册表,然后重启电脑感叹号就没啦。
上面是给大家分享的win7电脑出现黄三角感叹号怎么解决的解决方法,希望对大家有所帮助。
相关阅读
热门教程
最新教程