不少win10用户在使用电脑的过程中经常遇到状态栏卡死的情况,像这种情况要怎么解决呢?重启电脑是一个万能的解决方法,你可以使用快捷键打开任务管理器,之后运行cmd的新任务,打命令提示符之后输入shutdown -r -t 5就能重启电脑了。或者你也可以试试重启Windows资源管理器,应该也能解决状态栏卡死的问题。
win10状态栏经常卡死怎么解决:
方法一、
1.最简单的就是先重启电脑。按下【ctrl+shfit+esc】打开任务管理器,点击【文件】-【运行新任务】,勾选【以系统管理权限创建此任务】,在框中输入:cmd 点击确定;
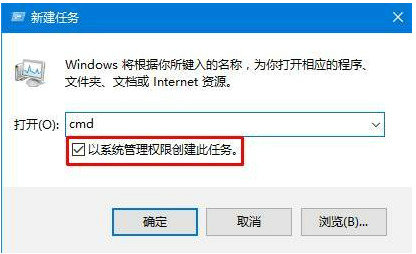
2.在CMD里输入shutdown -r -t 5(5秒后重启计算机),回车。重启电脑后,自己就好了。
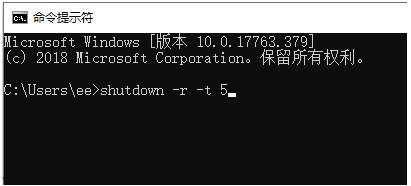
方法二、
1.按键盘组合键“Ctrl+Alt+Del”打开“任务管理器”,切换到“进程”选项卡,选中“Windows资源管理器”项,点击“重新启动”按钮。待”Windows资源管理器“重启完成后,再尝试右击任务栏。
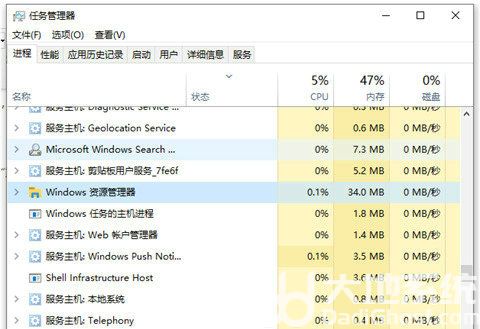
方法三、
1.同时按住win+X打开隐藏菜单,点击“Windows Powershell(管理员)” ;
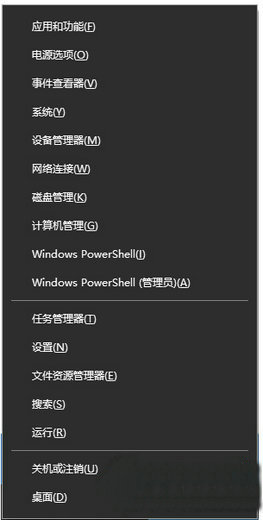
2.随后,输入并执行以下代码【Get-AppXPackage -AllUsers | Foreach {Add-AppxPackage -DisableDevelopmentMode -Register “$($_.InstallLocation)AppXManifest. ”}】;
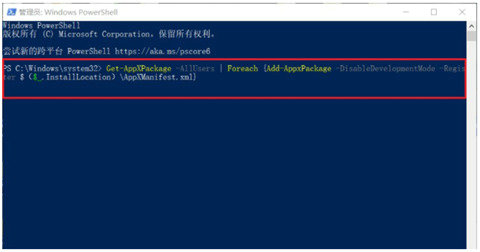
3.耐心等待“系统部署进程”操作的完成,整个过程大概需要2至10分钟左右的时间,完毕之后,再重新查看任务栏是否能使用。
相关阅读
热门教程
最新教程