打开文件夹是大家使用电脑时经常要用到的一个操作,但是有的win11用户发现只要自己一打开文件夹就卡死,这个问题要怎么解决呢?你可以通过修改注册表的方式来解决,具体操作为:打开注册表,定位到Shell Extensions,右键新建Blocked的项,之后在这个文件夹右键新建字符串值,然后在右侧界面输入下文提供的命令即可。
win11一打开文件夹就卡死怎么解决:
win+r打开运行窗口,在窗口栏中点击输入regedit命令
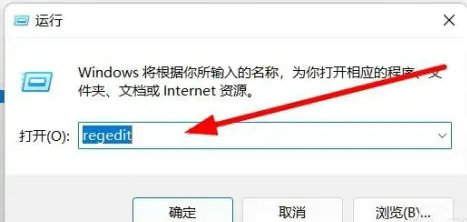
在打开的窗口中依次点击计算机HKEY_LOCAL_MACHINESOFTWAREMicrosoftWindowsCurrentVersionShell Extensions路径,在弹出的界面中选择Shell Extensions点击新建选项
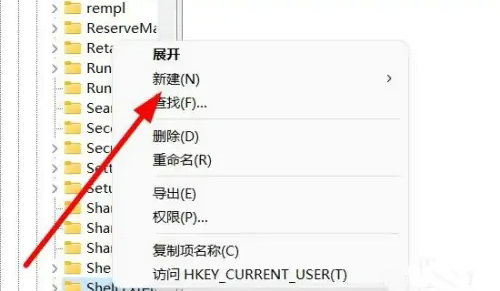
在下拉的设置界面中,点击选择项设置选项
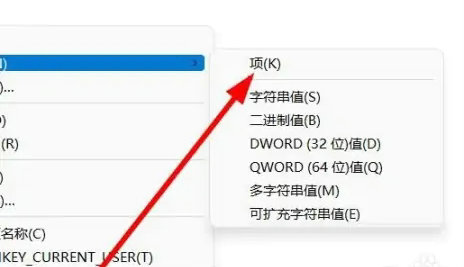
在弹出的窗口中,点击将文件夹命名为Blocked选项
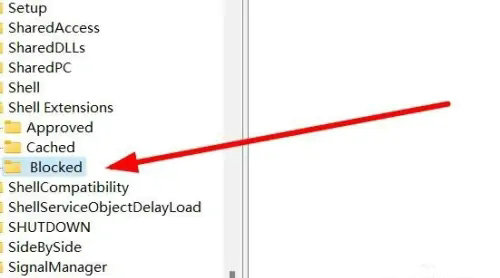
右键点击设置选项,点击选择新建字符串值选项
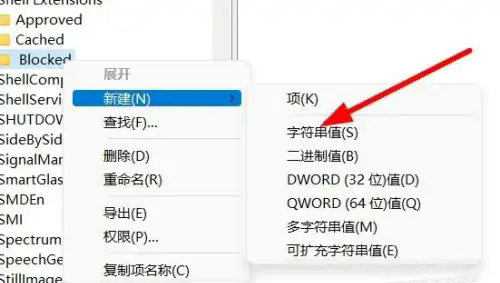
在跳转窗口中,点击输入{e2bf9676-5f8f-435c-97eb-11607a5bedf7}命令即可完成
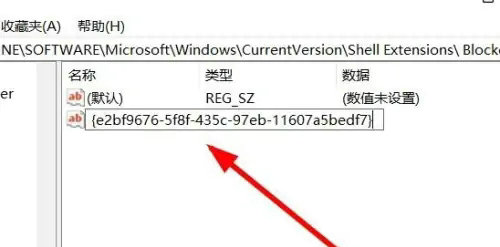
以上就是win11一打开文件夹就卡死怎么解决 win11一打开文件夹就卡死解决方案的内容分享了。
相关阅读
热门教程
最新教程