win7电脑护眼模式怎么设置呢,许多常年使用电脑的用户可能比较喜欢设置护眼模式,因此在用win7的用户也想要设置护眼模式,但是不知道该怎么设置,下面就带给大家关于win7电脑护眼模式设置方法介绍的内容,用户们在使用的过程中使用该设置就能够将电脑设置成护眼模式了哦。
win7电脑护眼模式怎么设置
1.首先右键桌面空白处,打开“个性化”;
2.接着打开其中“窗口颜色”;
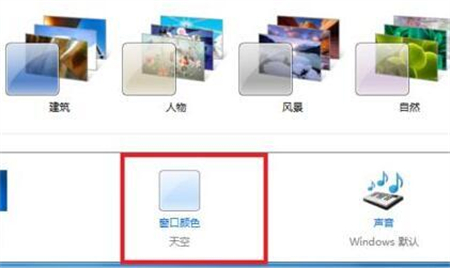
3.然后点击其中的“高级外观设置”;
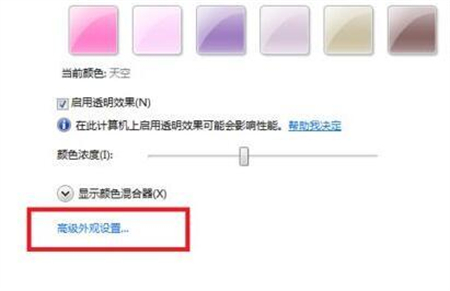
4.随后将左边项目改为“窗口”;
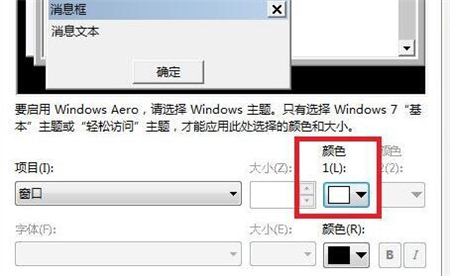
5.再点击右边颜色的小箭头,选择“其他”;
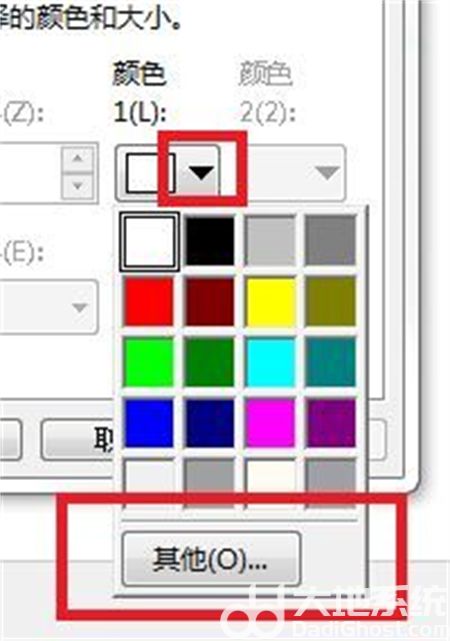
6.随后将右下角改为“红:203 绿:233 蓝:207”并“确定”保存即可。
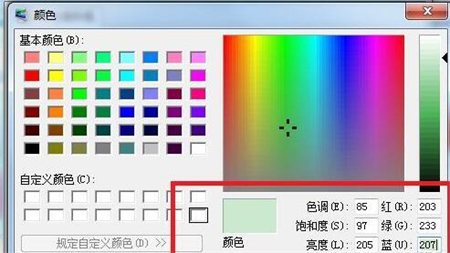
以上就是win7电脑护眼模式怎么设置的方法了,希望能解决大家的问题。
相关阅读
热门教程
最新教程