win11怎么设置默认浏览器呢,大家使用win11的时候因为不喜欢自带的edge浏览器想要更换一个浏览器,但是用户们不知道如何操作才能够更换浏览器,针对此问题下面就告诉大家win11怎么设置默认浏览器方法介绍的内容,希望可以对那些不懂得设置默认浏览器的用户有所帮助。
win11怎么设置默认浏览器
1、首先,打开设置(使用Windows 键盘快捷键Win + I)并从左侧窗格转到“应用程序”选项卡。然后再点击右边的默认应用。
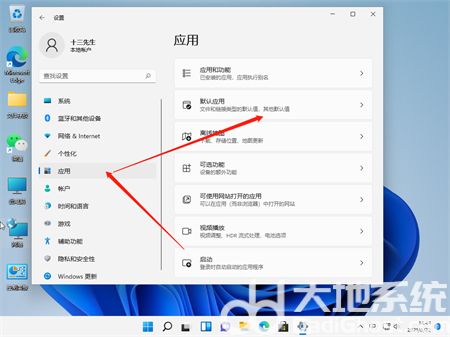
2、然后在右边找到我们的Microsoft Edge浏览器,并点击。
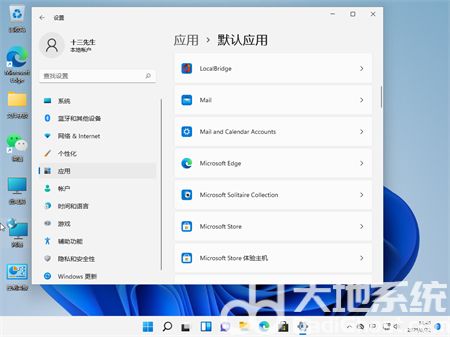
3、然后在里面继续点击.htm,选择我们想要默认打开的其它浏览器即可。
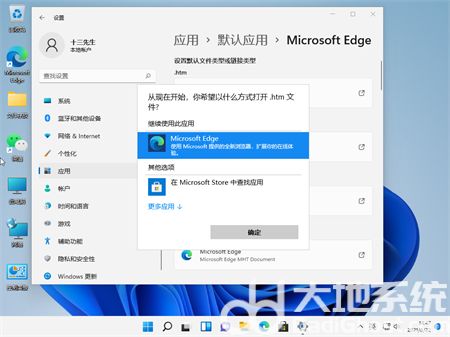
以上就是win11怎么设置默认浏览器的步骤教程啦,希望能帮助到大家。
相关阅读
热门教程
最新教程