win11系统自带画图工具,用户可以通过这个工具去进行简单的图片处理,而不需要下载第三方图像处理软件。那么,win11画图工具怎么调整图片大小呢?方法很简单,你先使用画图工具打开想要处理的图片,之后点击工具栏上的文件,点击图片属性选项,在打开的窗口中输入你想要的图片尺寸并保存设置就可以了。
win11画图工具怎么调整图片大小:
1、用画图打开图片。
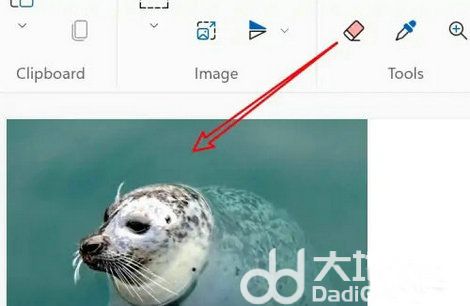
2、点击上方的File菜单。
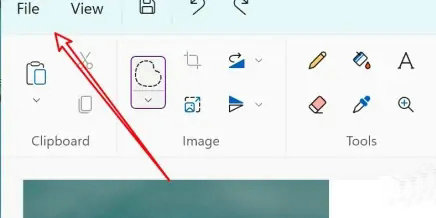
3、点击图片属性选项。
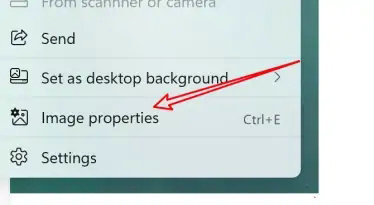
4、输入要更改的尺寸大小即可。
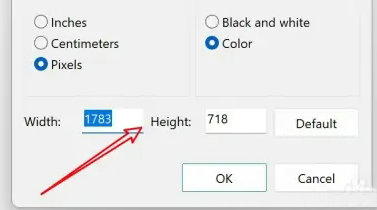
以上就是win11画图工具怎么调整图片大小 win11画图工具调整图片大小操作步骤的内容分享了。
相关阅读
热门教程
最新教程