有的win10用户在移动桌面图标的时候发现它被锁定了,像这种情况要怎么解除呢?你先打开本地组策略编辑器,然后找到windows组件打开,之后再打开任务计划程序,之后在右侧界面就能看到有个“禁止拖放”,双击打开它的设置窗口,点选“未配置”,之后保存设置就能解除桌面图标锁定然后正常拖放了。
win10桌面图标锁定怎么解除:
1、首先,在Win10系统桌面右键点击桌面左下角的“开始”菜单按钮,在弹出菜单中选择“运行”菜单项打开,或者直接按快捷键“win+r”键;
2、然后,在窗口中输入“gpedit.msc”命令,在点击“确定”按钮;
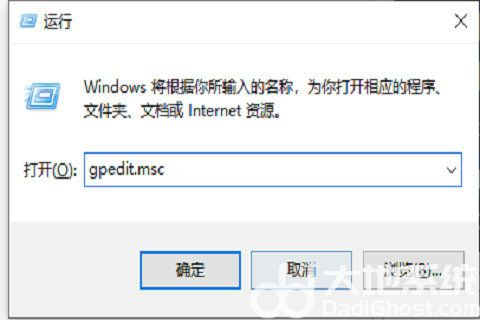
3、接着,打开了本地组策略编辑器窗口,在窗口中依次点击“用户配置”“管理模板”“windows组件”菜单项,在右侧的窗口中找到“任务计划程序”的设置项;
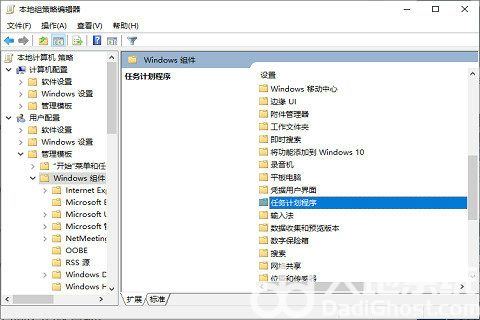
4、点击后会打开该设置项,在右侧窗口可以看到“禁止拖放”的设置项;
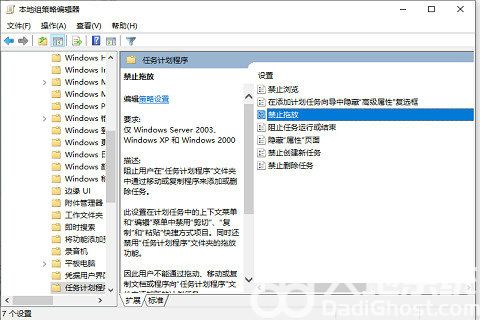
5、右键点击“禁止拖放”设置项,在弹出菜单中选择“编辑”菜单项;
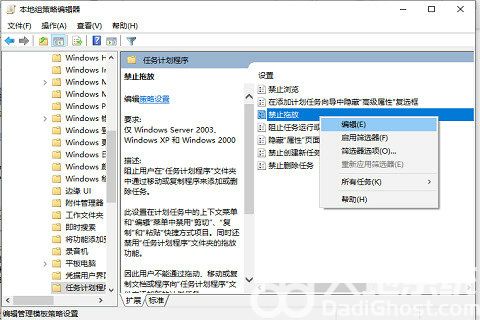
6、最后,就会打开禁止拖放的设置窗口,在窗口中选中“未配置”的设置项,在点击“确定”按钮就可以了。
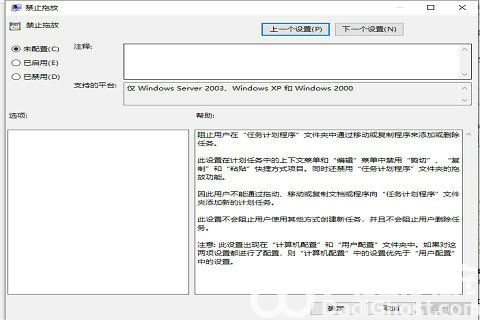
以上就是win10桌面图标锁定怎么解除 win10桌面图标锁定不让移动解决办法的内容分享了。
相关阅读
热门教程
最新教程