不少win11用户都遇到过默认网关不可用的情况,像这种情况要怎么修复才能正常上网呢?大家可以通过重新设置DNS的方式来解决问题,具体操作为:打开控制面板,找到网络和Internet下方的“查看网络状态和任务”进入,之后打开以太网的属性窗口,选中协议版本4,并点选“使用下面的dns服务器地址”,并手动填入即可。
win11默认网关不可用怎么修复:
1、点击开始按钮旁边的【搜索图标】,搜索框中输入【控制面板】,然后点击打开系统给出的最佳匹配【控制面板应用】。
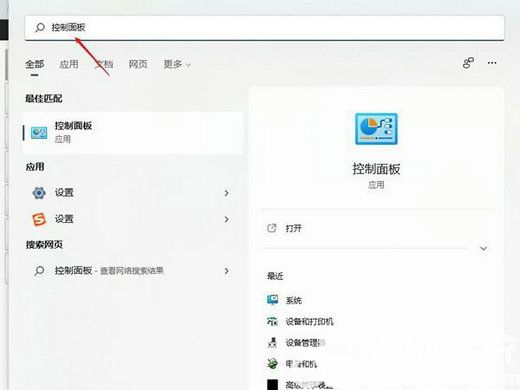
2、控制面板窗口,切换到【类别】查看方式,然后点击调整计算机的设置下的【查看网络状态和任务】。
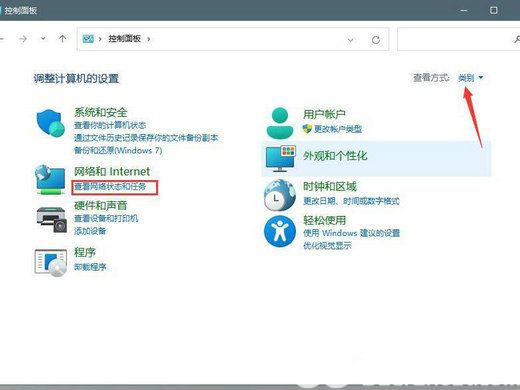
3、路径:控制面板 - 网络和 internet - 网络和共享中心。点击连接的【网络】,打开【属性】。
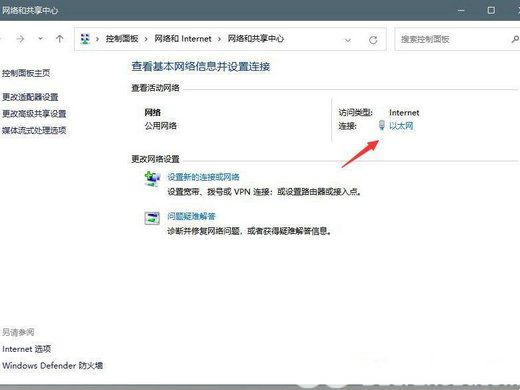
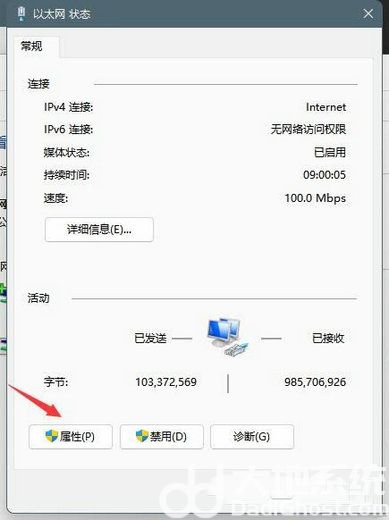
4、以太网 属性窗口,双击打开【internet 协议版本 4 (tcp/ipv4)】。
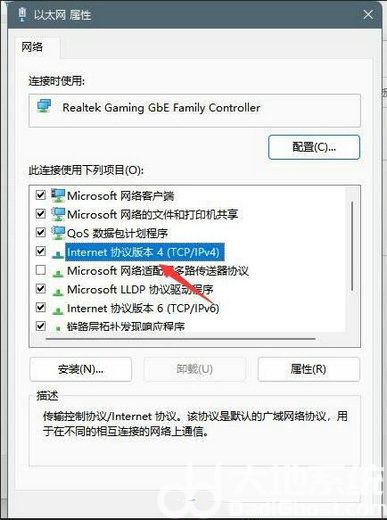
5、默认选择的是自动获得 dns 服务器地址,然后点击【使用下面的 dns 服务器地址】,填入【首选 dns 服务器地址和备用 dns 服务器地址】,点击【确定】即可。
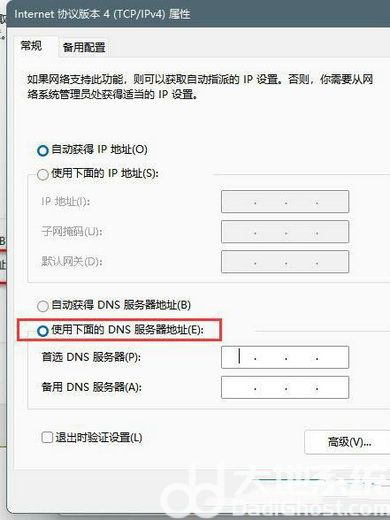
以上就是win11默认网关不可用怎么修复 win11默认网关不可用修复教程的内容分享了。
相关阅读
热门教程
最新教程