win11用户在使用电脑的时候发现适配器wlan已禁用,导致无法正常使用无线网络上网,这种情况该怎么办呢?解决方法很简单,你先点击网络图标去打开网络和internet设置面板,之后进入高级网络设置窗口,找到WLAN,将它右侧的选项切换为启用,这样就可以了,这个时候无线网络已经恢复正常了。
win11适配器wlan已禁用该怎么办:
1.首先我们在桌面任务栏之中点击【网络】图标,然后在弹出菜单之中选择【网络和internet设置】;
2.这时我们会进入网络和internet设置,选择其中的【高级网络设置】;
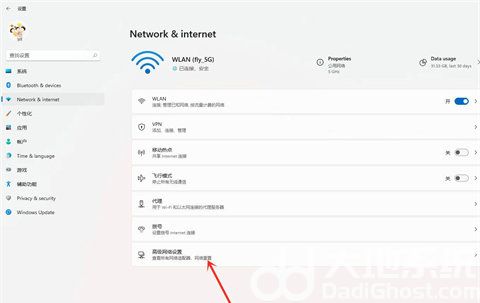
3.再进入高级网络设置之后,我们找到想要开启的WLAN,在右侧选择【启用】即可;
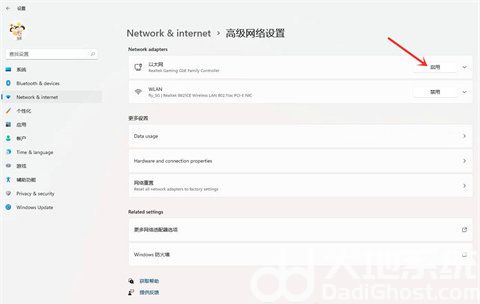
4.这时无限网卡被启用,设置完成啦。
以上就是win11适配器wlan已禁用该怎么办 win11适配器wlan已禁用该怎么解决的内容了,希望对大家有所帮助。
相关阅读
热门教程
最新教程