windows11查看wifi密码操作方法是什么呢,首先用户打开网络和Internet”设置,然后点击网络和共享中心,在设置中可以看到wifi的内容,这里就能够进一步看到wifi的状态,然点击属性,找到安全,就能够看到密码了,下面是具体的windows11查看wifi密码方法介绍的内容。
windows11查看wifi密码操作方法是什么
1、鼠标右击电脑桌面右下角的“无线图标”,选择【打开“网络和Internet”设置】;
2、向下滚动进度条,然后点击【网络和共享中心】;
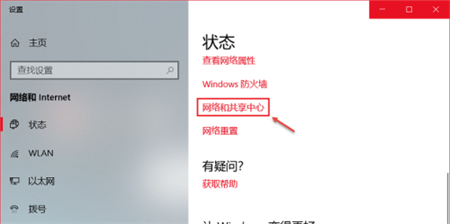
3、找到你已连接的“WIFI名称”,单击它打开“WLAN状态”界面;
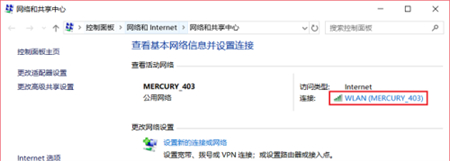
4、点击【无线属性】;
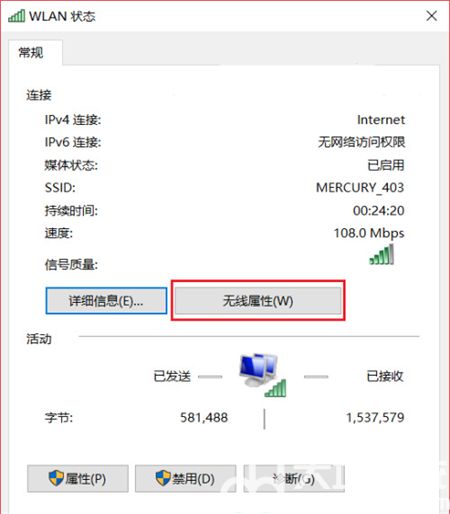
5、先点击【安全】选项卡,然后勾选“显示字符”,在“网络安全密钥”后的框中就可以看到你已连接的WIFI密码了!
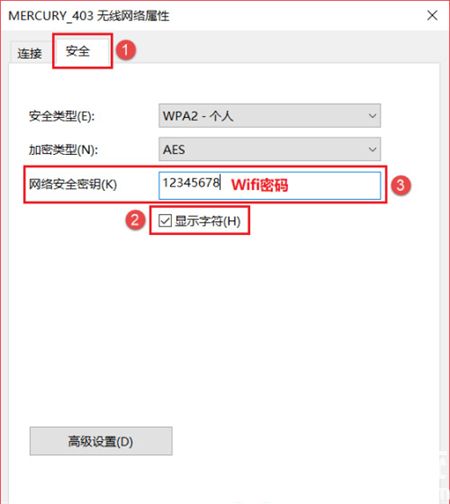
以上就是windows11查看wifi密码操作方法是什么的内容,希望可以帮到大家。
相关阅读
热门教程
最新教程