windows10分区怎么设置呢,首先用户需要进入磁盘管理器中,然后找到要选择分区的磁盘进行操作,对需要分的盘右键点击选择“新建分区”接着用户就能够打开分区向导,下面的步骤哦只要跟着系统引导操作就可以,非常容易,以下就是windows10分区怎么设置方法介绍的内容,超级方便简单。
windows10分区怎么设置
1. 鼠标右击桌面左下角的开始按钮,然后选择“磁盘管理器”。
2. 右键单击选择要压缩的磁盘(本文以C盘为例),选择“压缩卷”在“输入压缩空间量(MB)”里填写要压缩的空间量,如果要压缩100G,就填写100*1024=102400,然后点击"压缩"按钮。
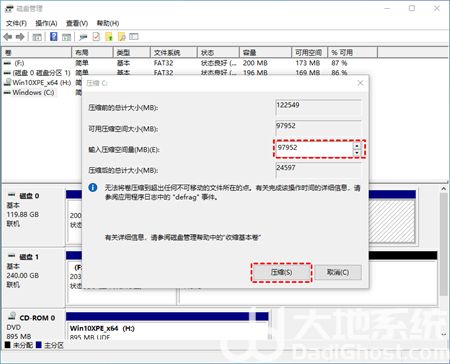
3. 压缩后你会发现多出了一块未分区空间(黑色分区),右键点击它并选择“新建分区”以打开新建简单卷向导,一直点击“下一步”,在简单卷大小里填写要新建磁盘的大小,继续点击“下一步”。
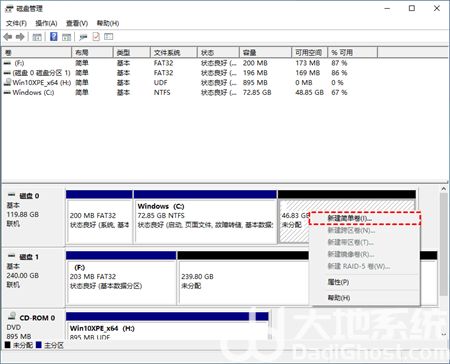
4. 选择硬盘磁盘号,然后点击“下一步”。
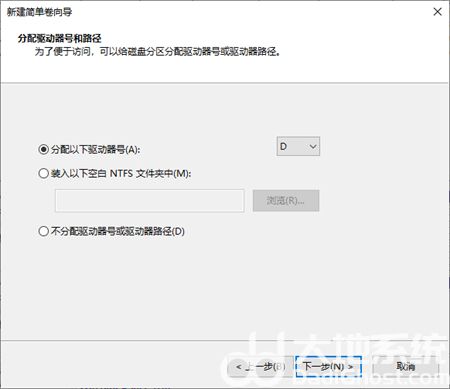
5. 选择文件系统格式,勾选“执行快速格式化”选项,然后点击“下一步”。
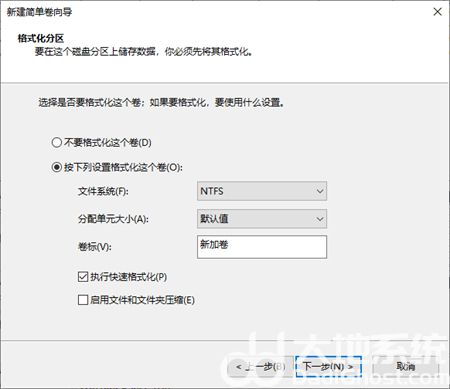
6. 点击“完成”按钮。

以上就是windows10分区怎么设置的内容,希望可以帮到大家。
相关阅读
热门教程
最新教程