win7怎么关闭开机自启动程序呢,用户使用win7的使用有的时候发现自己的电脑启动很慢,然后发现原来是开机后启动了很多程序,而且大部分都是不需要用的程序,因此想要关闭,但是不知道怎么操作,下面就是win7怎么关闭开机自启动程序方法介绍,大家通过以下方法的操作就可以解决这个问题了。
win7怎么关闭开机自启动程序
1、点击开始菜单,输入msconfig,选择msconfig.exe。当然你也可以按Win+R快捷键,然后输入msconfig按回车。
2、在常规项中,选择中“有选择的启动”。
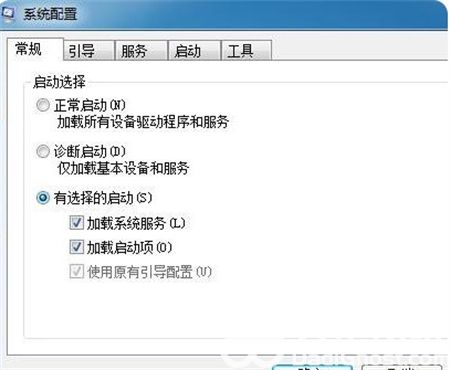
3、然后如图所示,点击启动项。
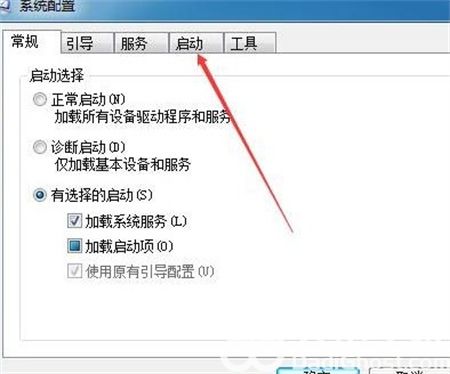
4、把那些不需要开机启动的软件去掉勾。
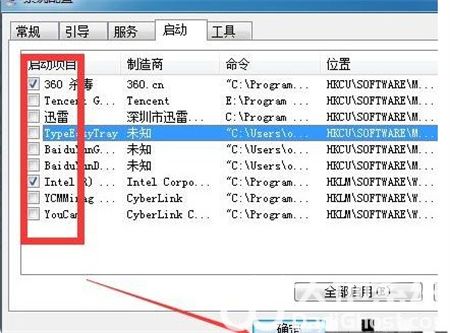
5、注意重启电脑才会生效,当然你可以立即重启,也能稍后重启。一般选后者,反正下次开机就不会有这些自启动的程序了。

以上就是win7怎么关闭开机自启动程序的内容,希望可以帮到大家。
相关阅读
热门教程
最新教程