windows10怎么显示文件后缀名呢,后缀名可以帮用户第一眼就是别需要识别的文件类型,在很多文件中显示后缀名就能辨别,因此一般推荐大家打开后缀名的显示,但是有些用户遇到了不知道怎么显示后缀名的问题,下面就带给大家windows10怎么显示文件后缀名方法介绍,按照该方法就能显示后缀名了。
windows10怎么显示文件后缀名
1、如下图可以看到了文件,在这里文件看到了,而扩展名没有看到。

2、我们打开“此电脑”→ 单击“查看”,选择”选项”。如图所示:
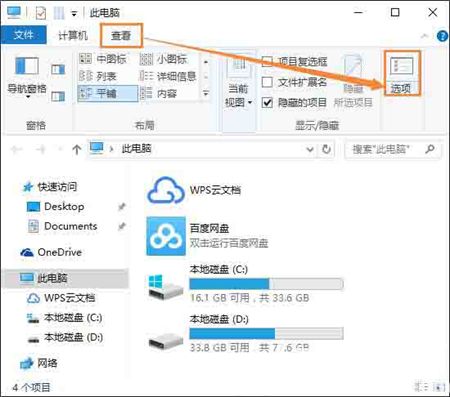
3、出现了文件夹选项,单击“查看”。如图所示:
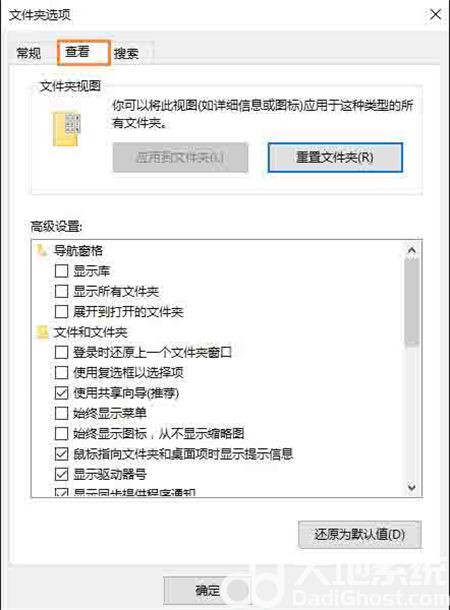
4、在选择不要勾,“隐藏已知文件类型的扩展名,在单击”确定“。如图所示:
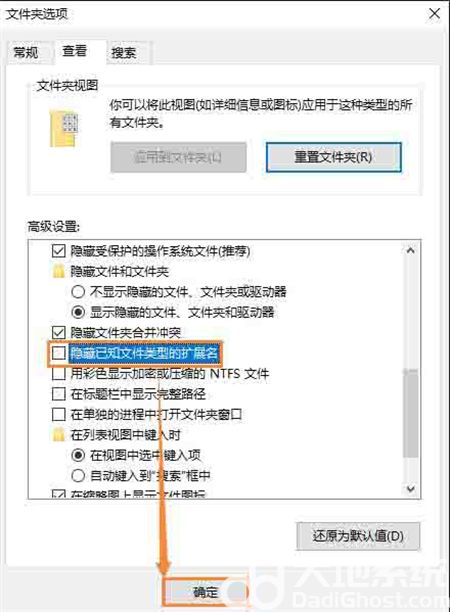
5、可以看到了TXT、ZIP文件扩展名。如图所示:
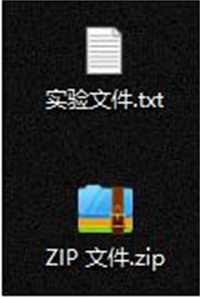
关于windows10怎么显示文件后缀名的操作步骤就为用户们详细分享到这里了,希望对大家能够有所帮助。
相关阅读
热门教程
最新教程