在windows11电脑中用户想要将下载的内容存放到C盘中,却发现下载不到C盘,这要怎么办呢,首先是打开电脑的设置选项,然后点击存储中的高级存储设置,打开保存新内容的地方就能更改保存位置了,这时候我们将保存位置改为C盘保存就好了,这要重新下载内容就下载到C盘啦。
windows11不下载到c盘解决方法
1、点开下方开始菜单,打开上方“设置”
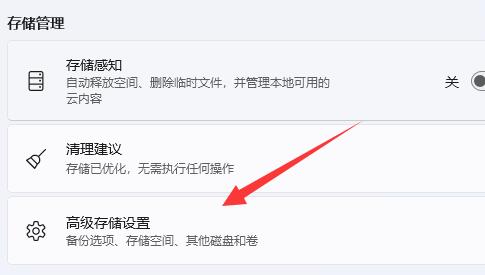
2、接着进入“存储”选项,打开“高级存储设置”
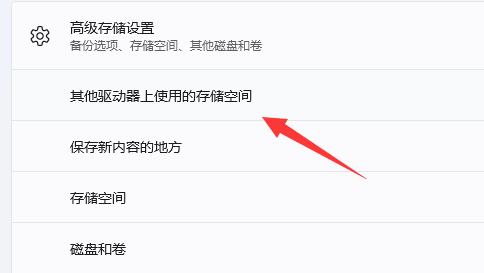
3、进入“保存新内容的地方”
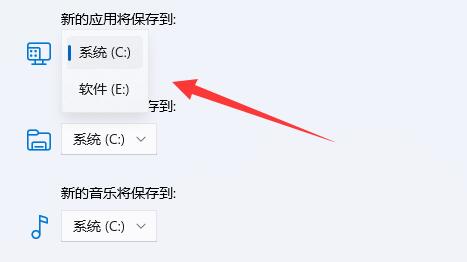
4、打开后其中就可以修改下载保存位置了
相关阅读
热门教程
最新教程