win11用户在使用电脑的时候遇到了音量和网络图标打不开的情况,这种情况要怎么办呢?你先在任务栏随便点击一个图标,然后进入任务栏设置界面,然后添加一下网络和音量图标。之后打开注册表编辑器,逐步定位到Run文件夹,之后右键新建字符串值,命名为systray.exe,并将数值数据改为C:WindowsSystem32systray.exe即可。
win11音量和网络图标打不开怎么办:
1、返回主页,点击桌面右下角任务栏中的任一设置图标
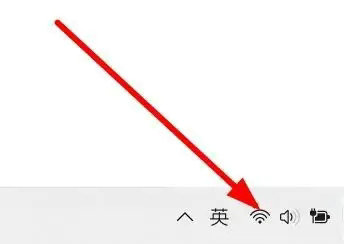
2、在弹出的窗口栏中,点击选择编辑设置选项
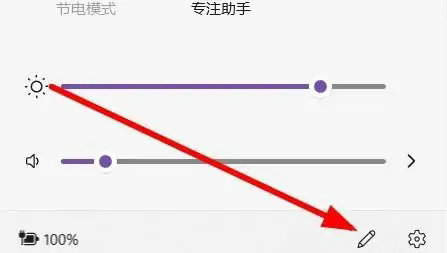
3、在下拉窗口栏中,分别点击添加网络与音量选项即可完成
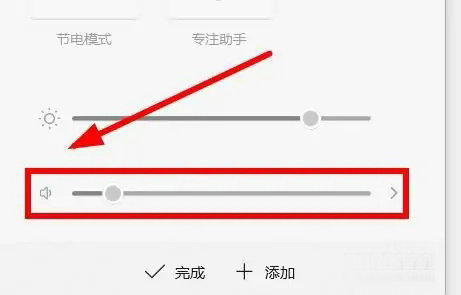
4、输入组合键win+r打开运行窗口,在窗口栏中点击输入regedit命令
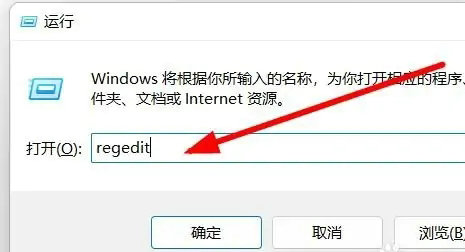
5、依次打开文件夹路径:HKEY_LOCAL_MACHINESOFTWAREMicrosoftWindowsCurrentVersionRun,在右侧窗口中点击新建字符串值设置选项
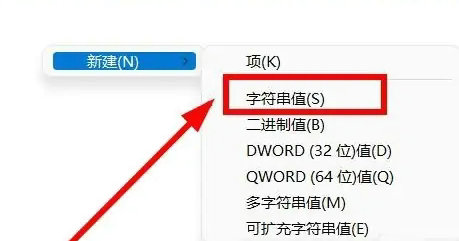
6、返回编辑界面,点击将选项设置重命名为:systray.exe
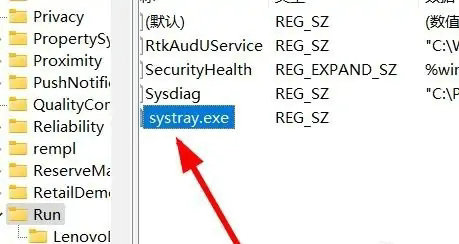
7、双击命令,在弹出的窗口中将数值更改为:C:WindowsSystem32systray.exe即可完成
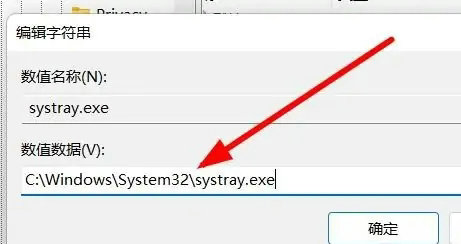
以上就是win11音量和网络图标打不开怎么办 win11音量和网络图标打不开解决办法的内容分享了。
相关阅读
热门教程
最新教程