win7关闭开机启动项怎么操作呢,有的时候用户使用win7关闭开机启动项的时候可以提高用户的开机速度,从而加快运行效率,但是用户们依旧不清楚关闭开机启动项的方法和位置,那么针对此种情况的话,这里提供关于win7关闭开机启动项方法介绍,用户如果想要关闭开机启动项的话可以按照此方法操作。
win7关闭开机启动项怎么操作
1、首先点击桌面左下角的“开始”,然后点击“运行”;
2、打开运行栏,我们输入msconfig,点击确定;
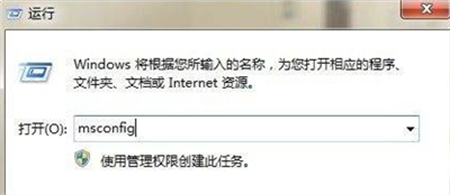
3、接着就会打开系统配置界面,我们勾选“有选择的启动”,关闭一些无用的系统应用;
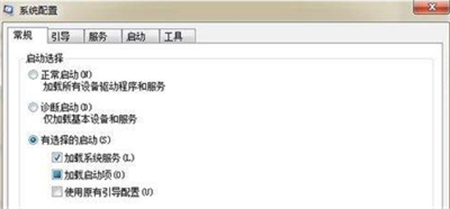
4、接着点击上方选项卡的“启动”,取消勾选不需要开机启动的应用,最后点击确定即可;
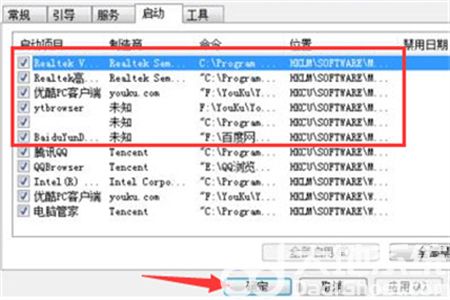
5、设置完成就,会弹出提示框,我们点击“重新启动”,设置就生效了。
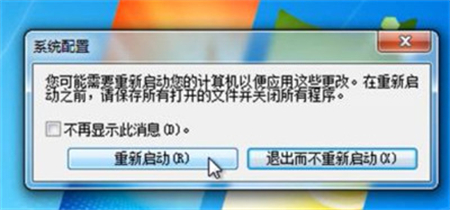
以上就是win7关闭开机启动项怎么操作的内容,希望可以帮到用户们。
相关阅读
热门教程
最新教程