win10开机强制进入高级选项怎么退出呢,有的用户在之前设置了进入高级选项的引导功能,因此每次开机都会进入高级选项中的安全模式,那么要怎么样才能够退出高级选项呢,用户们需要通过进入运行窗口呼出配置引导界面来进一步操作,下面就是win10开机强制进入高级选项怎么退出方法介绍。
win10开机强制进入高级选项怎么退出
1、按下“win+r”,打开运行窗口

2、输入:msconfig,并点击确定
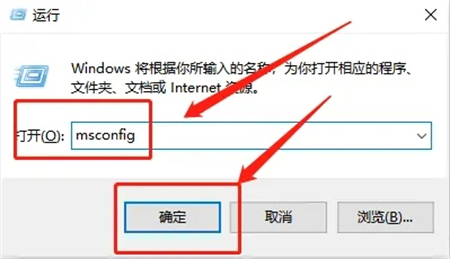
3、在系统配置页,切换到“引导”界面
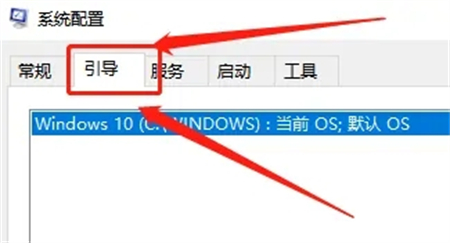
4、将“安全引导”选择取消掉勾选,点击应用
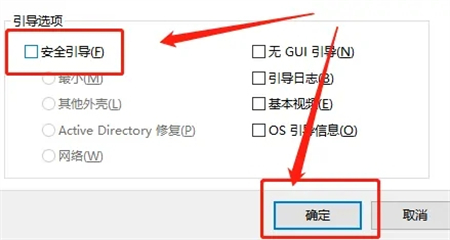
5、确定后重启电脑,即可取消安全模式
以上就是win10开机强制进入高级选项怎么退出的内容,希望可以帮到大家。
相关阅读
热门教程
最新教程