win10用户在使用电脑的过程中遇到了桌面显示不正常的情况,那么怎么调回正常桌面呢?操作很简单,你先打开设置面板,点击系统进入,点击当我登录时下方的选项,切换成“使用桌面模式”,之后打开个性化面板,在主题界面中点击桌面图标设置,在打开的界面中勾选自己想显示在桌面的功能即可。
win10系统怎么调回正常桌面:
1、首先,使用组合键“win+i”直接打开进入到windows设置,单击“系统”;
2、左侧列表选中“平板模式”,右侧找到“当我登入时”下方选项,此时显示“使用平板电脑模式”;
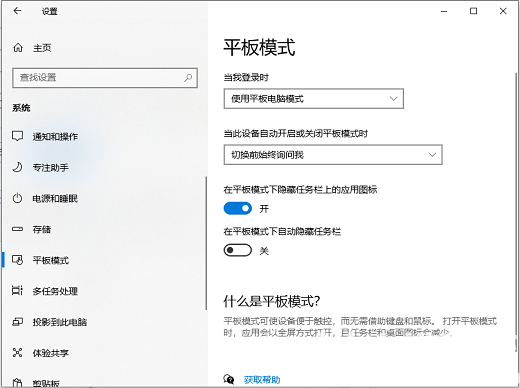
3、单击倒三角符号,选中“使用桌面模式”即可;
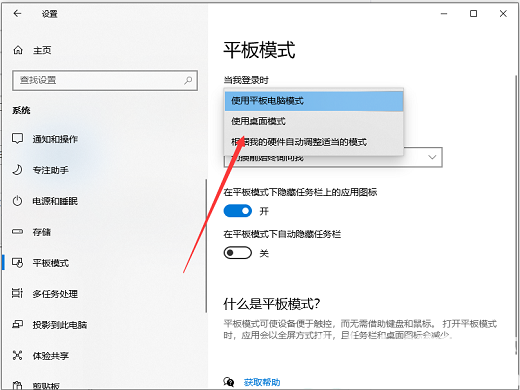
4、回到桌面,鼠标右键空白处,单击“个性化”;
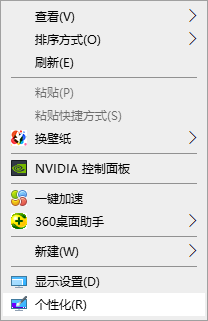
5、先找到左侧“主题”,右侧再打开“桌面图标设置”;
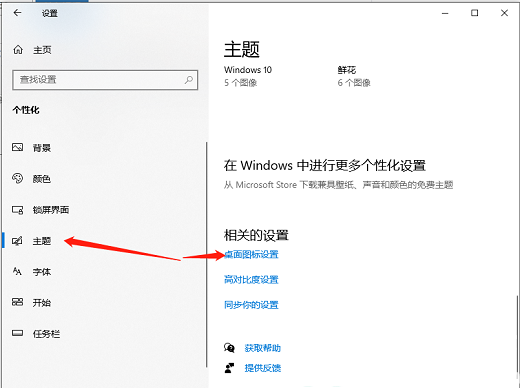
6、勾选你需要的功能图标,点击“确定”即可。
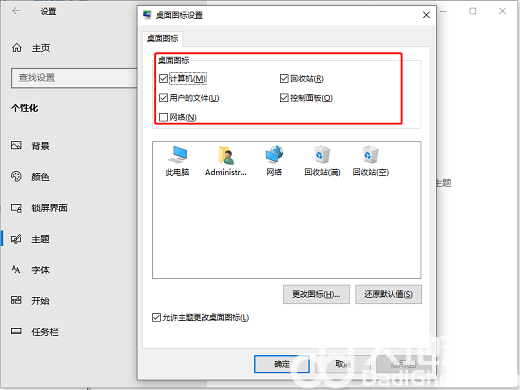
以上就是win10系统怎么调回正常桌面 win10调回正常桌面操作教程的方法啦,希望能帮助到大家。
相关阅读
热门教程
最新教程