windows10登录密码怎么取消用户们使用win10的时候如果有登录密码有的时候是可以帮助用户保护电脑的安全的,不过有的时候用户使用密码也比较麻烦,因此有的而用户设置了密码后想要取消密码,但是不知道如何取消,因此这里带来了关于windows10登录密码怎么取消方法介绍的内容。
windows10登录密码怎么取消
1、右键Win10系统的开始菜单,选择弹出菜单里的运行。
2、在运行对话框里输入:netplwiz,然后点击确定,如下图所示。
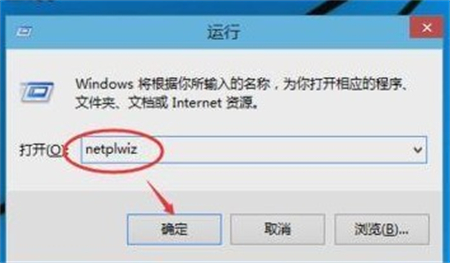
3、点击后,在用户帐户对话框里可以看到“要使用本计算机,用户必须输入用户名和密码”被勾选中了,如下图所示
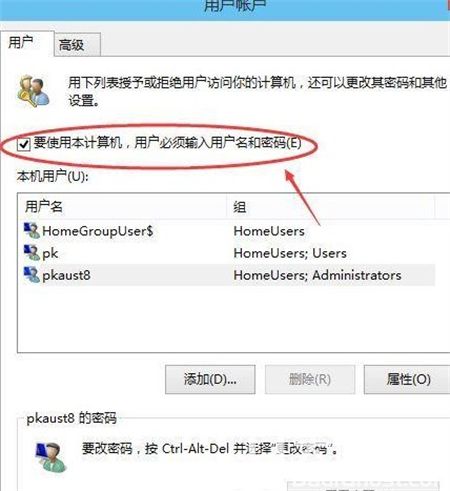
4、将用户帐户对话框里的“要使用本计算机,用户必须输入用户名和密码”前面的勾勾去掉,然后点击应用,如下图所示。
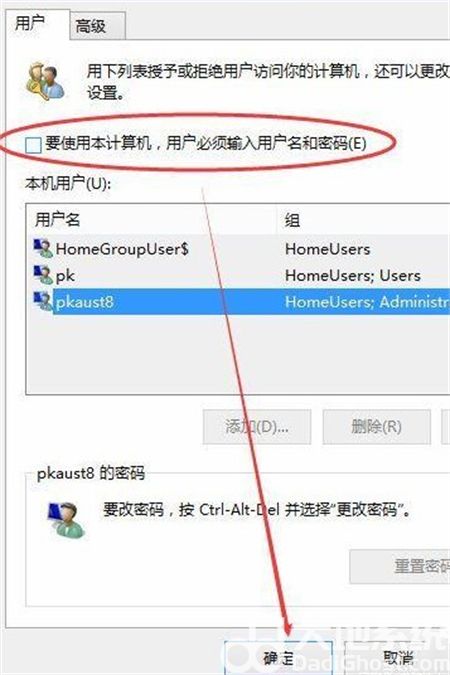
5、点击应用后,弹出自动登录对话框验证权限,输入用户名和密码点击确定。如下图所示。
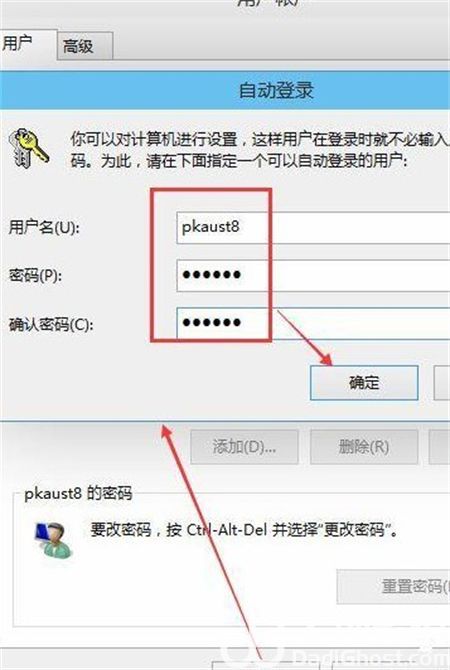
以上就是windows10登录密码怎么取消的内容,希望可以帮到大家。
相关阅读
热门教程
最新教程