win10系统有着诸多自定义设置,例如分辨率就可以自定义,但是有的用户发现自己的相关设置界面分辨率是灰色的、改不了,怎么办呢?你先右键桌面打开屏幕分辨率面板,点击高级设置选项,之后点击属性,然后选择更新驱动程序,之后系统就会自动帮你搜索并更新显卡驱动了,更新完毕就能解决问题了。
win10分辨率是灰色的改不了怎么办:
1、首先在win10桌面上点击鼠标右键,选择屏幕分辨率,如图所示:
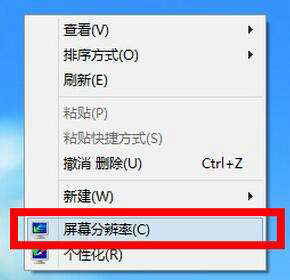
2、调出屏幕分辨率设置窗口后,点击打开高级设置选项,如图所示:
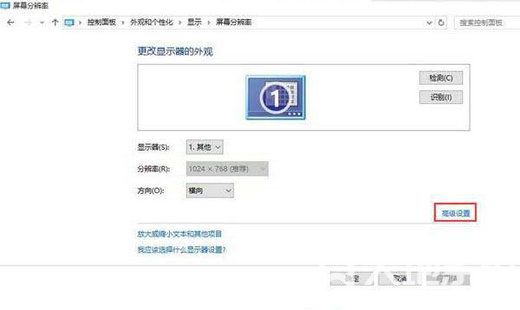
3、在弹出的窗口中,点击适配器类型内的属性按钮,如图所示:
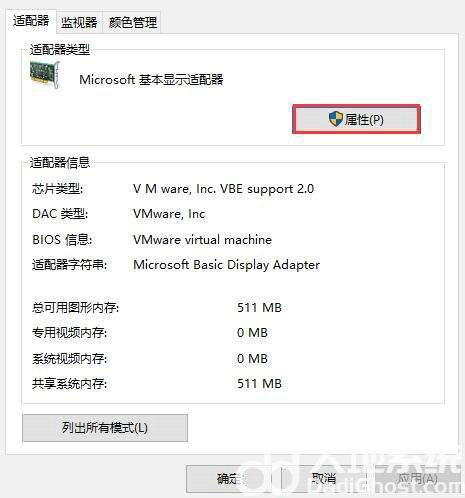
4、接着在调出的xxx属性窗口(不同的显卡驱动,名称也不同),切换至驱动程序选项卡,随后点击更新驱动程序,如图所示:
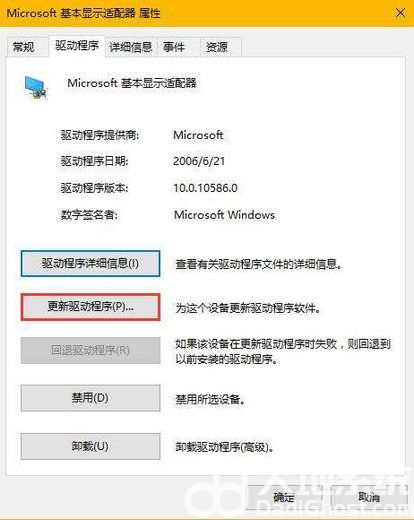
5、最后在更新驱动程序软件窗口中,点击自动搜索更新的驱动程序软件即可,如图所示:
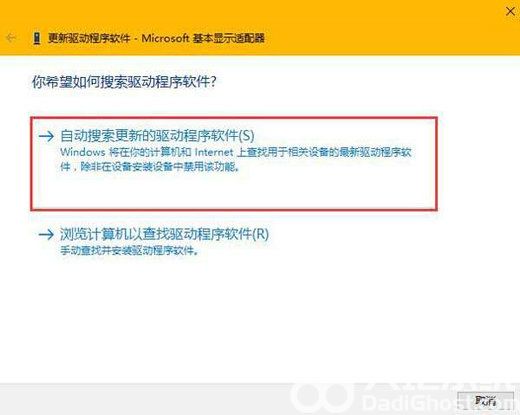
相关阅读
热门教程
最新教程