有的windows10用户经常在晚上使用电脑,但是长时间使用对眼睛又不好,因此想要给电脑设置护眼模式,那么应该怎么操作呢?其实你可以开启夜间模式,这个模式也具有护眼功效,具体操作为:打开设置面板,点击系统进入,然后在左侧选择显示,之后右侧的界面就能看到夜间模式了,将它的开关打开就行。
windows10护眼模式怎么设置:
1、“win+i”打开设置点击第一个“系统”设置入口图标,进入系统设置界面;
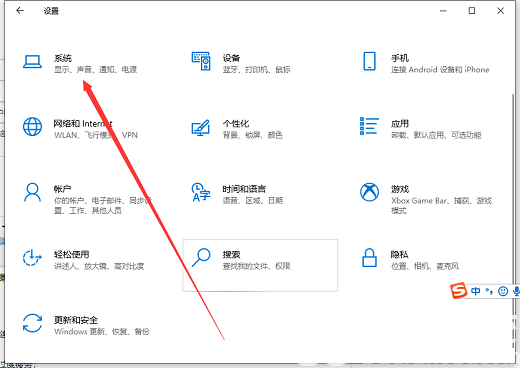
2、在窗口右侧的详细设置区域,有一个夜灯的开关,默认保持开的状态,点击夜灯开关下方的夜灯设置链接按钮,可以进入夜灯设置界面;
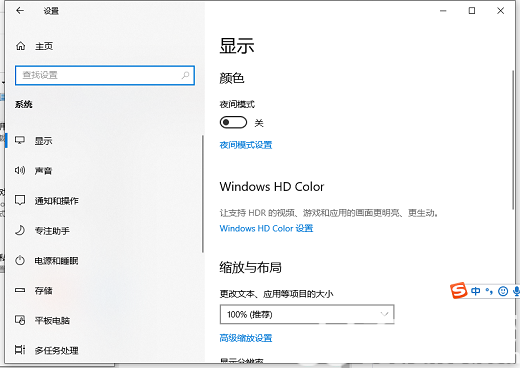
3、点击立即启用按钮,可以看到屏幕立即变成昏黄的颜色,这种配色下,蓝光更少,可以让眼睛不至于过度疲劳;
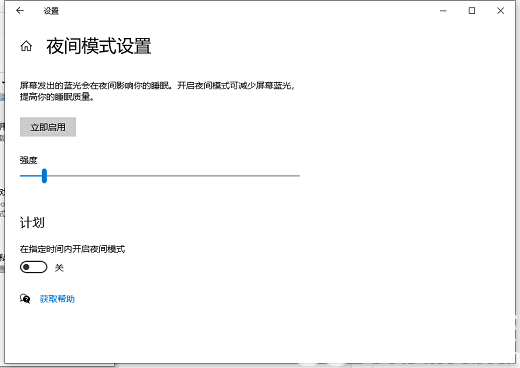
4、下边区域是设置时间段的,可以根据自己使用的时间段设置时间;
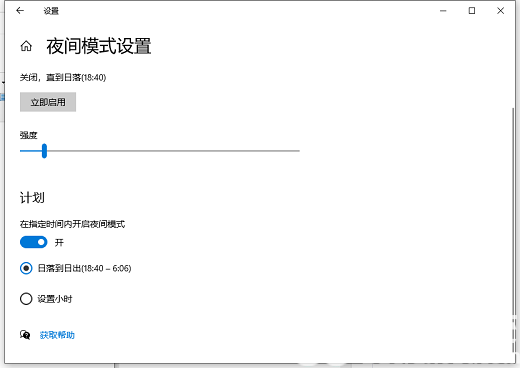
5、设置完成后点击右上角的X号,就设置好了,等到设定的时间就自动启动了。
相关阅读
热门教程
最新教程