windows10文件夹加密码怎么设置是比较关心用户信息安全的一个问题,有的用户想要知道如何给文件夹加密,从而不被他人随意进入,实际上用户可以通过自带的功能来进行加密,下面就是具体的关于windows10文件夹加密码怎么设置方法介绍,用户们只需要进入属性设置中就能找到加密的方法了。
windows10文件夹加密码怎么设置
1.点击属性选项
右键点击需设置的文件夹,在列表中点击属性选项
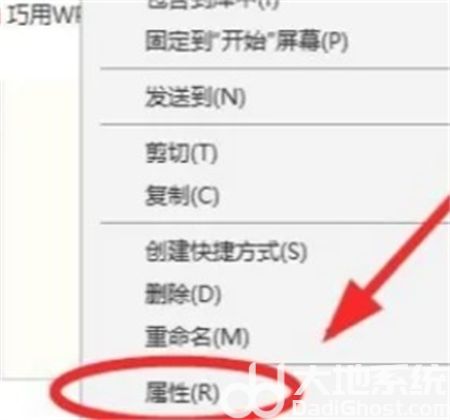
2.点击高级选项
在属性对话框中,点击高级选项

3.点击加密选项
在窗口栏下方,点击加密内容以保护数据选项
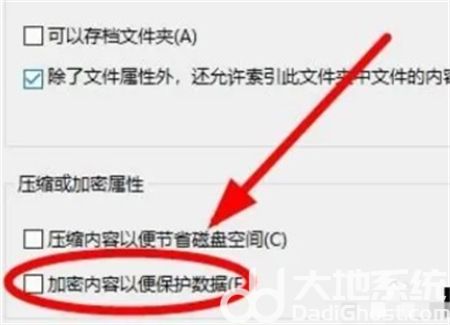
4.点击确定选项
在页面窗口栏中,设置密码点击确定选项
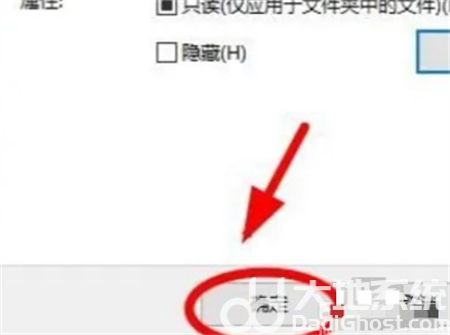
以上就是关于windows10文件夹加密码怎么设置的内容了,希望可以帮到大家。
相关阅读
热门教程
最新教程