投影功能越来越多用户在使用,不仅是因为投影功能可以让系统共享屏幕,而且很方便操作,有些用户就很喜欢使用投影功能来进行演示。但是有的用户使用该功能的时候发现这个功能显示灰色不可选,所以win10投影到此电脑是灰色的怎么弄呢,其实用户们可以通过win10投影到此电脑是灰色的怎么解决方法介绍的方法来解决该问题。
win10投影到此电脑是灰色的怎么弄
1、按 Win + i 组合键,打开Windows 设置,搜索框中可以查找设置,也可以直接点击系统(显示、声音、通知、电源)。系统主页设置窗口,点击左侧投影到此电脑,然后右侧点击蓝色的可选功能;
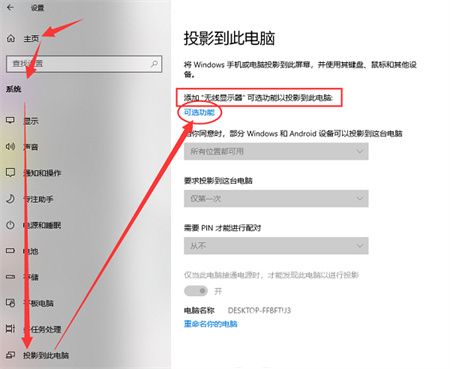
2、可选功能的添加和卸载界面,点击添加可选功能;
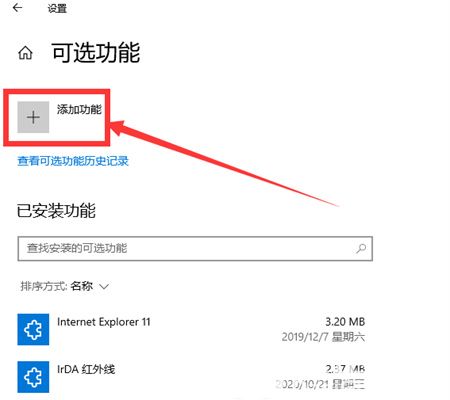
3、找到无线显示器(允许其他设备以无线方式投影到此计算机。需要支持 Miracast 的硬件),勾选并点击安装;
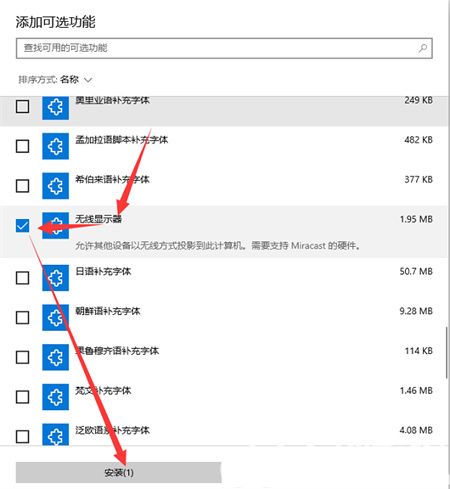
4、等待无线显示器安装完成(安装需要打开Windwos 更新,否则无法安装);
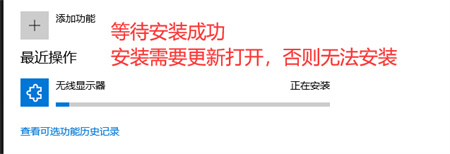
5、安装完成之后,回到投影到此电脑,可以发现投影功能可以正常设置了;
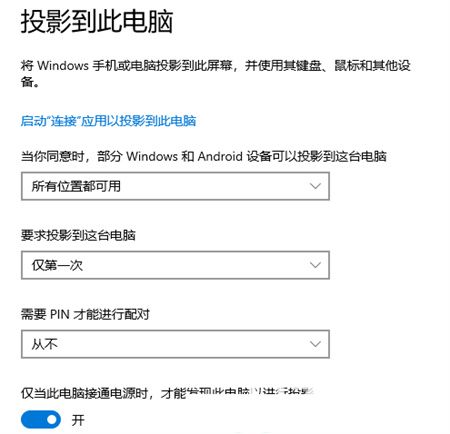
以上就是win10投影到此电脑是灰色的怎么弄的相关内容,希望能帮到用户们。
相关阅读
热门教程
最新教程