win10用户在使用电脑的时候发现检测不到音频设备,导致无法正常播放声音,应该怎么办呢?你先打开服务面板,找到Windows Audio,打开之后将启动类型改为自动,并点击一下启动按钮。之后点击右下角喇叭图标,右键选择声音,然后选中扬声器,右键选择设置为默认通信设备,并在它的属性窗口中取消勾选“禁用所有声音效果”即可。
win10检测不到音频设备怎么办:
1、首先按下【Win+R】组合键打开运行窗口,然后输入:services.msc ,点确定打开服务。
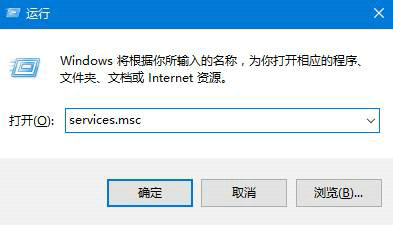
2、找到【Windows Audio】服务,双击打开;
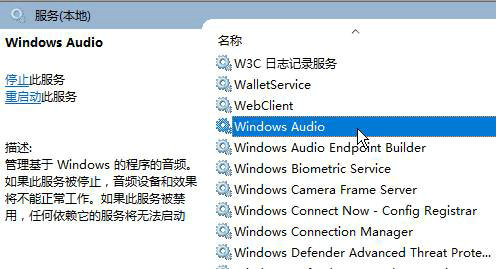
3、该服务未启动的话将其启动,若以启动则先停用,停用后再启用即可。
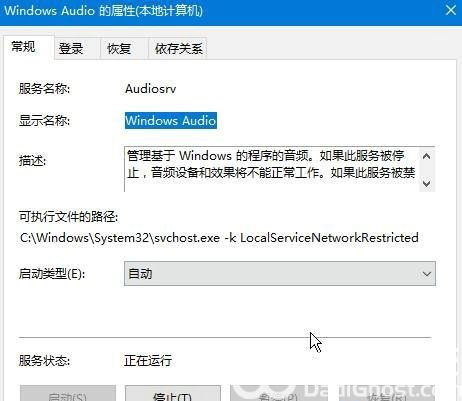
4、在任务栏小喇叭上单击右键,选择【播放】;
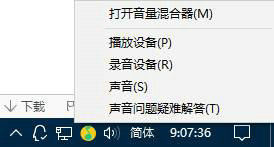
5、选择默认的设备作为默认通信设备,单击右键点击“属性”;
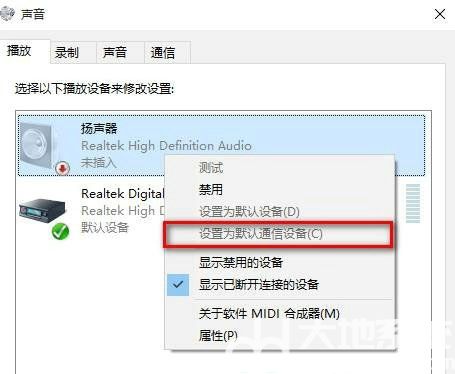
6、切换到【增强】选卡,将会里面的所有特效的勾选都去掉,点击应用—确定。
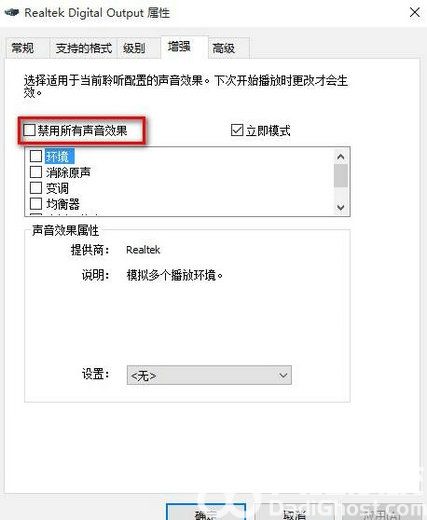
以上就是win10检测不到音频设备怎么办 win10检测不到音频设备解决方案的内容分享了。
相关阅读
热门教程
最新教程