win11系统支持诸多自定义设置,用户可以根据个人使用习惯进行调整,比如任务栏的位置你就可以自由调整,那么win11任务栏怎么靠左显示呢?方法非常简单,你先在任务栏空白处右键,打开任务栏设置面板,然后选择任务栏行为进入,之后在任务栏对齐方式中选择左,这样你的任务栏就会靠左显示了。
win11任务栏怎么靠左显示:
1、首先,在任务栏空白处点击鼠标的右键,在其中点击“任务栏设置”;
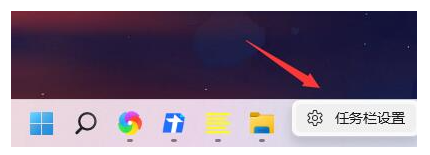
2、然后点击“任务栏行为”;
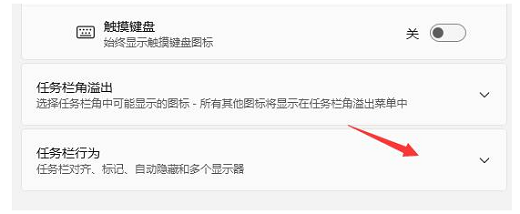
3、在右侧的下拉选框中选择“左”即可设置完成。
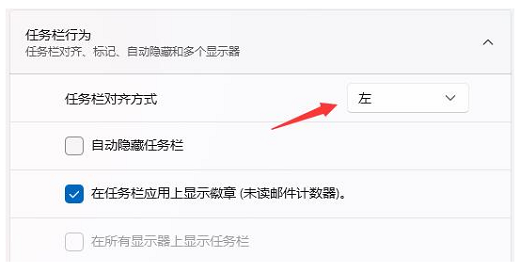
以上就是win11任务栏怎么靠左显示 win11任务栏怎么设置靠左的全部内容,希望能帮助到大家。
相关阅读
热门教程
最新教程