windows10c盘满了怎么清理c盘空间是很多用户在意的问题,用户们使用系统的时候会产生不需要的缓存和一些无用的碎片文件,这个时候就会不断累积在磁盘里面,时间越长累积越多,最后会影响系统的运行效率。清理c盘可以解决此问题,下面就告诉大家windows10c盘满了清理方法介绍。
windows10c盘满了怎么清理c盘空间
1、找到win10系统桌面上的“此电脑”,双击打开找到C盘,鼠标选中右键单击,选择“属性”进入;
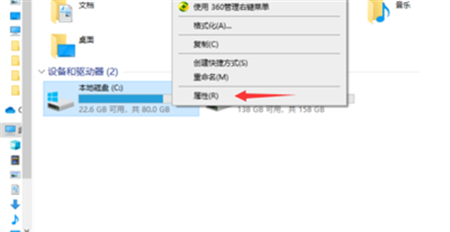
2、弹出窗口中,点击右下角“磁盘清理”选项;
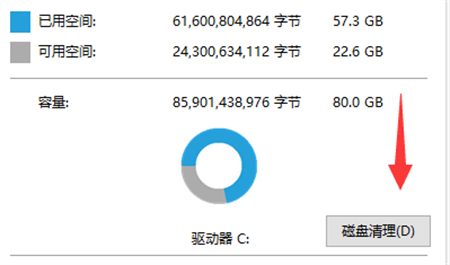
3、等待扫描结束,选中你要删除的内容,比如“下载文件”、“回收站”、“临时文件”等都能够随意删除;
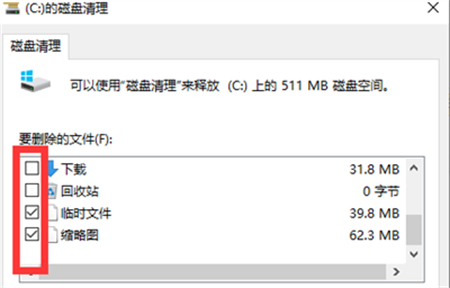
4、选择完毕后,单击“确定”,选择“删除文件”,最后等待删除完毕即可;
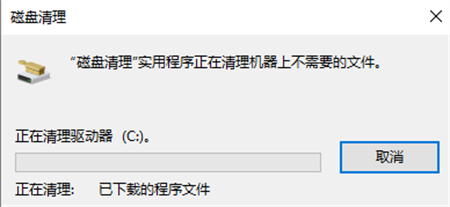
以上关于windows10c盘满了怎么清理c盘空间的方法就介绍到这里了,希望可以帮助大家。
相关阅读
热门教程
最新教程