好多用户特别不喜欢win10系统的自动更新,因为每次更新可能都会带来新的问题,那我们怎么永久关闭微软win10自动更新呢,首先我们打开电脑的服务列表,禁用windows update选项,再将恢复页面的选项都改为无操作,接着打开管理页面,删除所有触发世间,这样就能永久关闭自动更新了。
win10自动更新永久关闭方法介绍
1、按下WIN+R调出运行窗口,并输入"services.msc"命令并确定
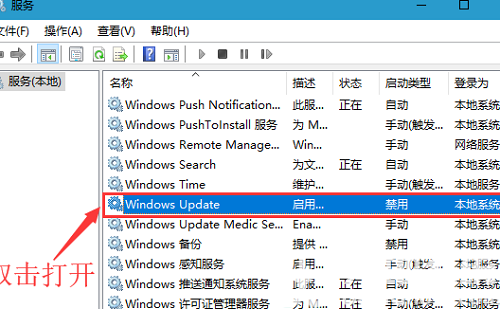
2、在打开的服务中,找到windows update这一项,双击打开
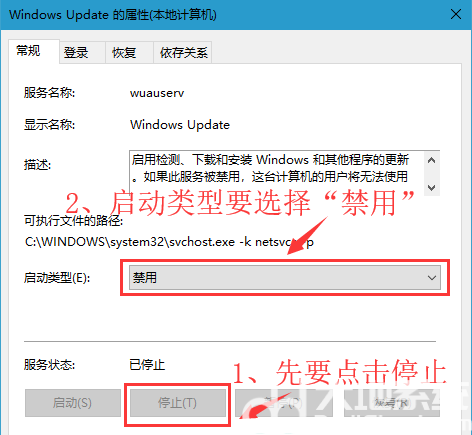
3、在windows update属性中,先点击服务状态下的停止,将服务先停下来,在启动类型中,选择“禁用”
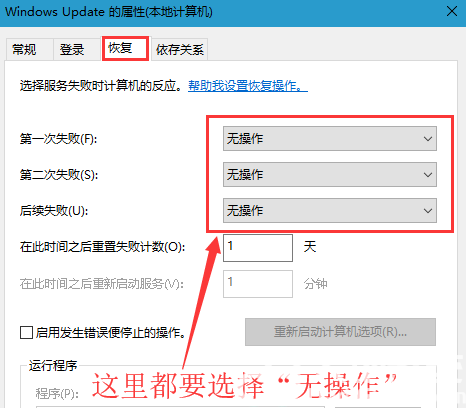
4、继续选择上面的“恢复”菜单,并在几次失败后面的选项,都要选择为“无操作”,这样就不会触发升级失败而导致的重新启动了升级服务,这样上一步操作就没有效果
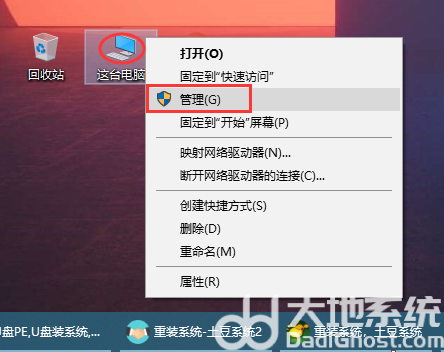
5、回到桌面,右键“此电脑”,并选择“管理”
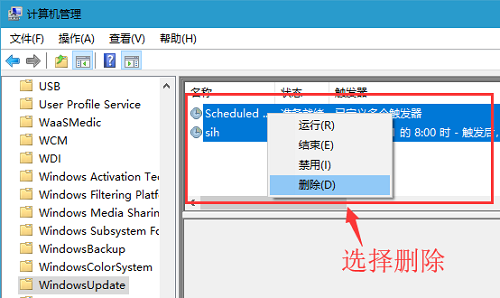
6、在计算机管理>>系统工具>>任务计划程序>>任务计划程序库>>Micosoft>>Windows>>Windows Update,中间的看有几条触发事件,并全选,右击-删除
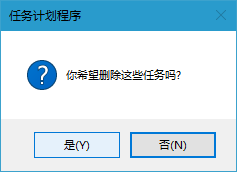
7、选择“是”,这样才能彻底关闭自动更新,不会有事件触发,而导致的重新启动自动更新
相关阅读
热门教程
最新教程